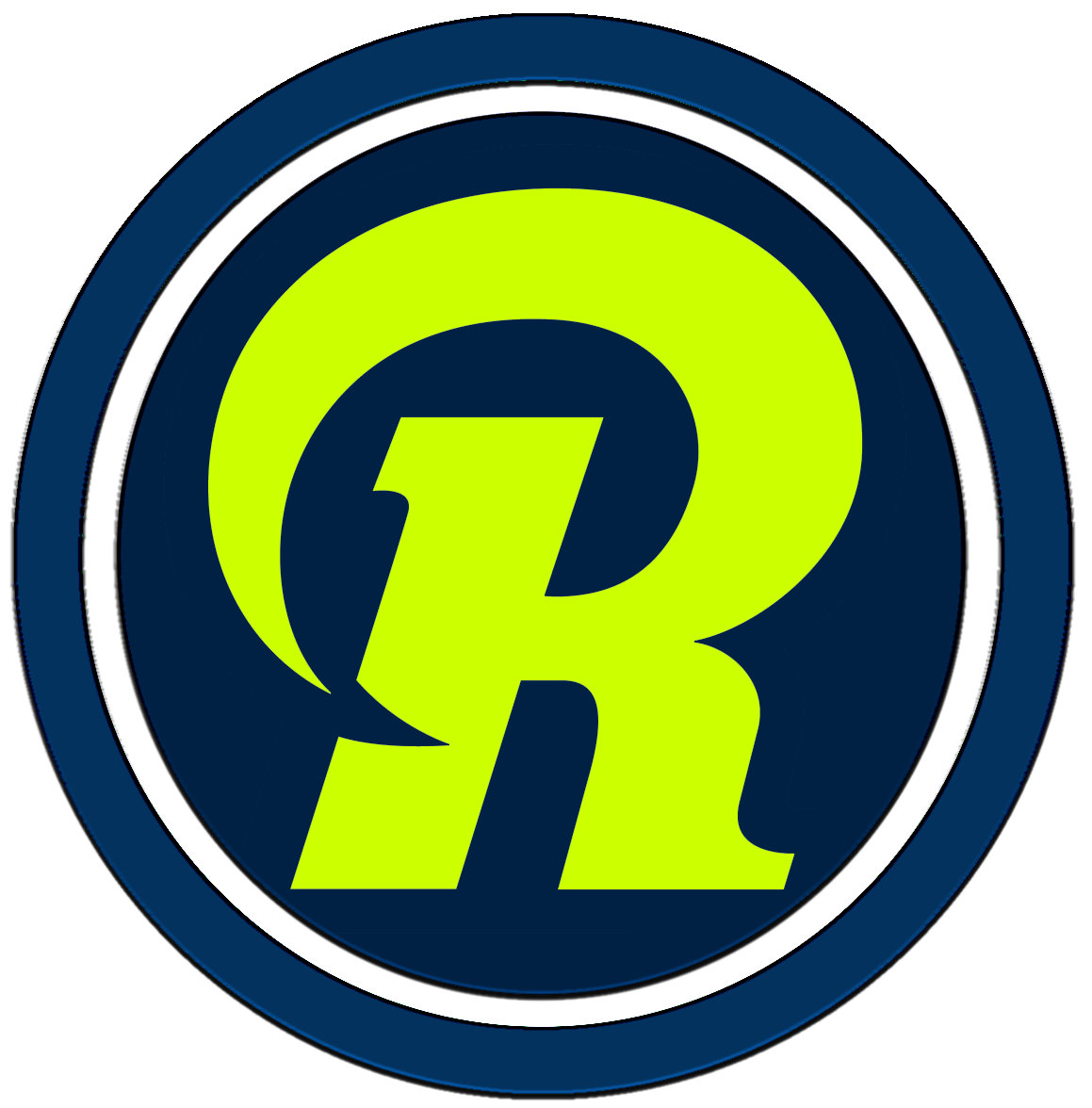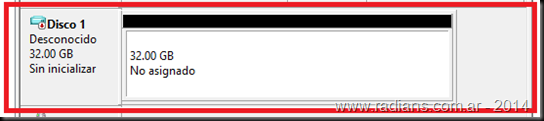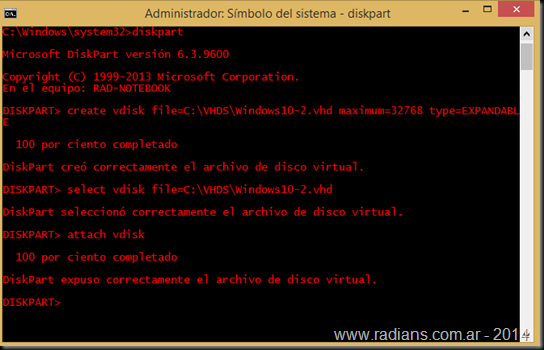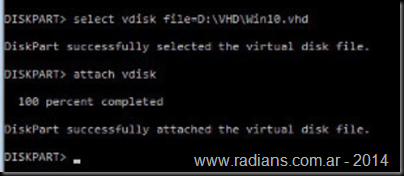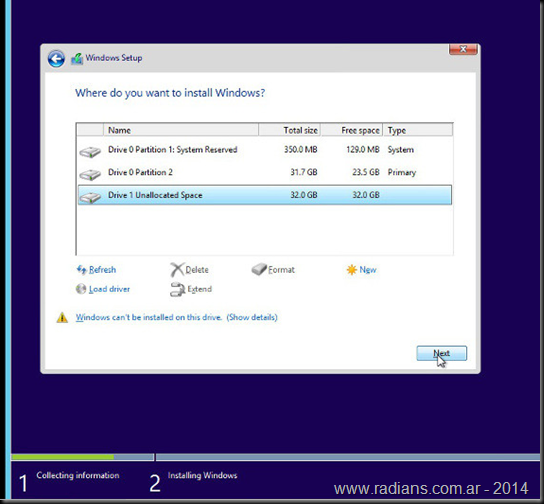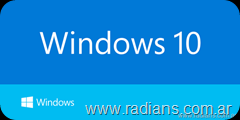 Hace un tiempo dentro de las notas sobre Windows 10 hemos visto Windows 10, como instalarlo desde un PenDrive {HowTo}, también hemos creado un video en donde veíamos el paso a paso de Windows 10, como implementarlo {ScreenCast}–
Hace un tiempo dentro de las notas sobre Windows 10 hemos visto Windows 10, como instalarlo desde un PenDrive {HowTo}, también hemos creado un video en donde veíamos el paso a paso de Windows 10, como implementarlo {ScreenCast}–
Hoy veremos un paso a paso de como crear e iniciar un equipo desde un disco virtual VHD. Generalmente uno cuando instala un sistema operativo lo hace pisando la información que tenia en el equipo o si es posible haciendo un upgrade (no siempre se puede). Ahora, otra opción posible, es como hacíamos hace unos años tener un DUAL-BOOT. Con esto teníamos la posibilidad de cuando iniciamos el equipo elegimos el sistema por el cual queremos iniciar. Para esto generalmente teníamos dos discos distintos, ahora que pasa si lo quiero hacer en una notebook, o simplemente no tengo dos discos? bueno la opción es tener un disco virtual .VHDX y tener en este disco el sistema operativo en cuestión e iniciar el equipo desde este disco virtual.
Ahora como lo hacemos?
Podemos crear un VHD en Windows 7, 8 y 8,1 (sin mencionar Server 2008 R2 o 2012 o 2012 R2) y la instalación en lo que es esencialmente un disco duro secundario, almacenada como un archivo .VHD, en nuestro “unico” disco físico. Hay tres formas de que crear el disco duro virtual por medio de: Disk Management Console, diskpart y/o PowerShell.
1. Computer Management Console
Primero veremos como hacerlo con la consola Computer Management, para eso debemos ejecutar como administrador la consola compmgmt.msc
Luego seleccionamos Storage, Disk Management y hacemos un clic con el botón derecho y seleccionamos Create VHD
Luego debemos ingresar en donde vamos a generar nuestro VHD; debemos ingresar en donde vamos a guardar el disco virtual en nuestro caso C:\VHD\Windows10.vhd, el tamaño (32GB porque no tengo mucho mas, es recomendable 64), el tipo VHD o VHDX y Tipo de disco duro virtual: tamaño fijo, es recomendable porque sabemos que no vamos a asignar mas de lo que tenemos disponible; o Expansion dinamica, que va creciendo a medida que lo vamos utilizando. Luego hacemos clic en Aceptar.
Una vez creado lo veremos en la consola de la siguiente manera:
No es necesario inicializar o formatear el disco.
2. Con Diskpart
Debemos ejecutar una ventana de Command Prompt con elevación de permisos, es decir como Administrador y luego ejecutamos el diskpart.
Luego debemos ejecutar create vdisk file=C:\VHDS\Windows10-2.vhd maximum=32768 type=EXPANDABLE
Luego debemos ejecutar: select vdisk file=C:\VHDS\Windows10-2.vhd y attach vdisk
Luego podemos salir del diskpart y del cmd escribiendo dos veces exit.
Ahora si vemos nuestro administrador de discos veremos lo siguiente:
Ahora debemos adjuntar el VHD como solemos hacerlo en cualquier proceso de instalación de Windows. Si bien existen métodos para utilizar el comando bcdedit, podríamos utilizar el proceso común de instalación de Windows.
El proceso es sencillo, insertar nuestro Windows 10 USB en nuestro equipo y bootear de el. Debemos seleccionar el lenguaje y la configuración regional, confirmar la licencia y seguir el proceso de instalación.
Cuando estemos en la parte de “Where do you want to install Windows” debemos presionar Shift+F10 para tener la linea de comando y ahi nuevamente ingresamos diskpart
Luego debemos ingresar: select vdisk file=C:\VHDS\Windows10.vhd y luego attach vdisk
Entonces veremos el disco en nuestra lista de discos:
Seleccionamos el disco y continuamos con la instalación típica de Windows 10. Si nos aparece un warning diciendo que no podemos instalarlo, lo ignoramos y seguimos adelante. Cuando el proceso de instalación termine, y booteamos veremos la siguiente pantalla (antiguamente era como un DOS hoy es mas Windows 8.1):
Recordemos que la opción del dual boot la podemos hacer con casi todos los sistemas operativos, desde Windows 7, Windows 8, Windows 8.1, Windows Server 2008, Windows Server 2008 R2, Windows Server 2012, Windows Server 2012 R2 y ahora también con Windows 10 y Windows Server 10.
Espero que les haya sido de interés y utilidad. Saludos. Roberto Di Lello