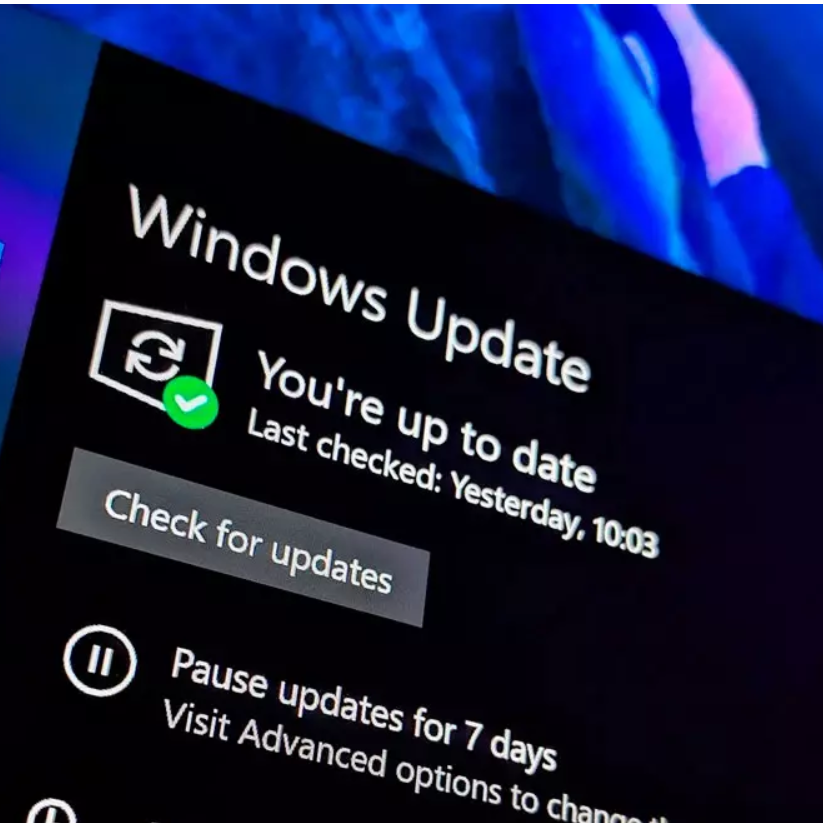Hace un tiempo revisamos la primera parte de esta actualizacion, hoy segiremos con los detalles de este update.
Un selector de emojis rediseñado (con historial del portapapeles)

Microsoft ha rediseñado el selector de emoji de Windows 10 , que puede abrir con Windows +. (punto) o Windows +; (punto y coma.)
Más allá de un diseño actualizado que coincide con el estilo moderno de “Fluent Design” de Windows 10, encontrará una variedad de características nuevas, incluido un cuadro de búsqueda de emojis. Ahora hay soporte para GIF animados para buscar e insertar rápidamente GIF animados en aplicaciones de Windows.
El panel de emoji también incorporará el historial del portapapeles . Aún puede presionar Windows + V para ir al historial de su portapapeles, pero ahora también está disponible en el panel selector de emoji. Simplemente haga clic en el icono del Portapapeles en la parte superior del panel para encontrarlo.
Pegar como texto sin formato en el historial del portapapeles

Ahora también hay un botón “Pegar como texto” en el historial del portapapeles de Windows 10. (Presione Windows + V para abrirlo).
Haga clic en este botón y podrá pegar el texto copiado como texto sin formato sin el formato original, sin cambios de fuente, color o tamaño. Coincidirá con el formato de cualquier documento en el que lo esté pegando.
Diga adiós a la carpeta “Objetos 3D”

Microsoft está eliminando la carpeta “Objetos 3D” de Windows 10 de su lugar como “carpeta especial” en el Explorador de archivos. Ahora, cuando abra el Explorador de archivos, ya no verá la carpeta “Objetos 3D” en Esta PC.
Esta carpeta es un artefacto de la época en que Microsoft estaba obsesionado con agregar funciones 3D a Windows: Paint 3D , efectos 3D en la aplicación Fotos , una aplicación Visor 3D para ver modelos 3D, Windows Mixed Reality para auriculares de realidad aumentada y virtual, impresión de Minecraft mundos en una impresora 3D, etc. Como era de esperar, pocas personas utilizan estas funciones. La carpeta de objetos 3D no merece un lugar tan destacado.
Aún puede encontrar la carpeta en la carpeta de su cuenta de usuario, en otras palabras, en C: \ Users \ NAME. Pero, si nunca usa esta carpeta, nunca tendrá que volver a verla.
“Escritura por voz de Windows” reemplaza el dictado de Windows

Windows Voice Typing es la versión nueva, mejorada y renombrada de Windows Dictation . Puede usarlo para escribir con su voz en cualquier lugar donde haya un cuadro de texto en su PC con Windows 10.
La escritura por voz tiene un diseño que está “optimizado para su uso con teclados táctiles”, puntuación automática y “un back-end actualizado” que promete una experiencia de escritura por voz más confiable.
Para activarlo, presione Windows + H o toque el botón Micrófono integrado en el teclado táctil de Windows 10. Microsoft ofrece una lista de comandos de voz que puede probar con el dictado por voz.
Nuevo tema de iconos de Microsoft

Se han actualizado varios íconos para que coincidan con el nuevo tema de íconos de Microsoft , incluidos los íconos Configuración, Seguridad de Windows, Recorte y boceto y Notas adhesivas. Los nuevos íconos se ven mucho mejor con los nuevos mosaicos del menú de inicio con temas claros y oscuros agregados en la actualización 20H1 de Windows 10.
Supervisión del estado del almacenamiento

Windows 10 ahora tiene una función de monitoreo del estado del almacenamiento que le advertirá cuando uno de los dispositivos de almacenamiento de su PC “pueda estar en riesgo de fallar”. Está diseñado para funcionar con SSD NVMe . Si tiene una de estas unidades, es de esperar que le advierta y le dé tiempo suficiente para hacer una copia de seguridad de sus datos antes de que la unidad falle.
Administración de discos en Configuración

Microsoft ahora ha agregado opciones de administración de discos a la aplicación de configuración de Windows 10. En lugar de abrir la clásica utilidad Administración de discos , ahora puede dirigirse a Configuración> Sistema> Almacenamiento> Administrar discos y volúmenes.
Esta interfaz le permite ver información del disco, crear volúmenes, formatearlos y asignar letras de unidad. También está “mejor integrado” con características modernas de Windows como Storage Spaces , que le permite duplicar y combinar unidades.
De hecho, ahora puede crear y administrar espacios de almacenamiento desde la aplicación Configuración. Dirígete a Configuración> Sistema> Almacenamiento> Administrar espacios de almacenamiento para encontrar estas opciones.
La interfaz anterior de administración de discos no va a ninguna parte y aún puede acceder a ella si la necesita. La nueva interfaz en Configuración es solo otra opción, y debería ser más fácil de encontrar y usar para los usuarios promedio de Windows; ahora está diseñada pensando en la accesibilidad, a diferencia de la anterior.
Una herramienta de uso de disco de línea de comandos
¿Eres más una persona de línea de comandos? Microsoft también tiene una nueva herramienta para ti. El comando “DiskUsage” le permitirá ver y consultar el uso del espacio en disco en la línea de comandos. Puede ver información detallada sobre la cantidad de espacio que utiliza cada subcarpeta en una unidad.
Es como una versión de línea de comandos de WinDirStat y está integrado en Windows.
Mas Información:
- Preparing the Windows 10 November 2021 Update for Release | Windows Insider Blog
- Cómo obtener Windows 10 November 2021 Update – News Center Latinoamérica (microsoft.com)