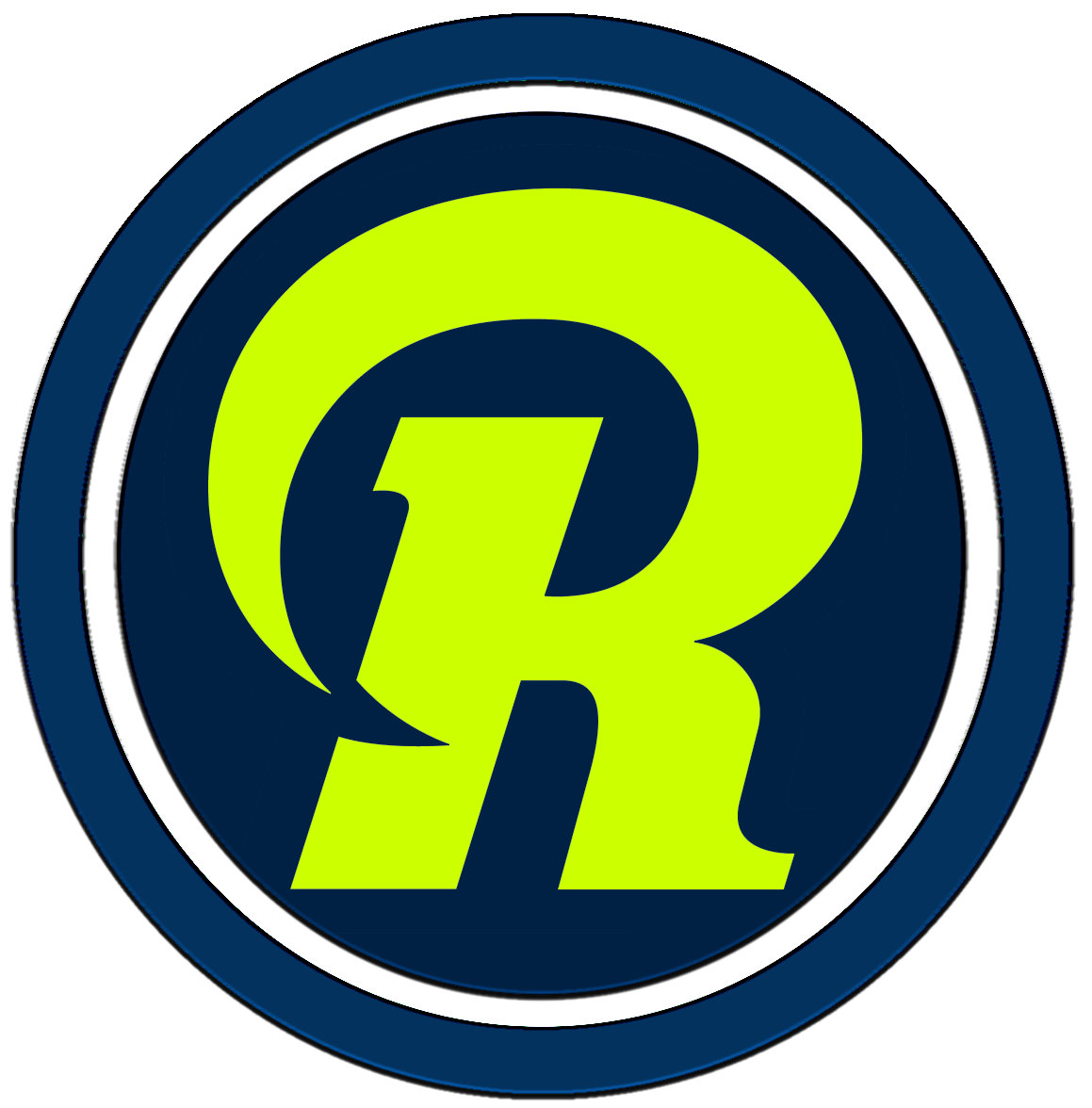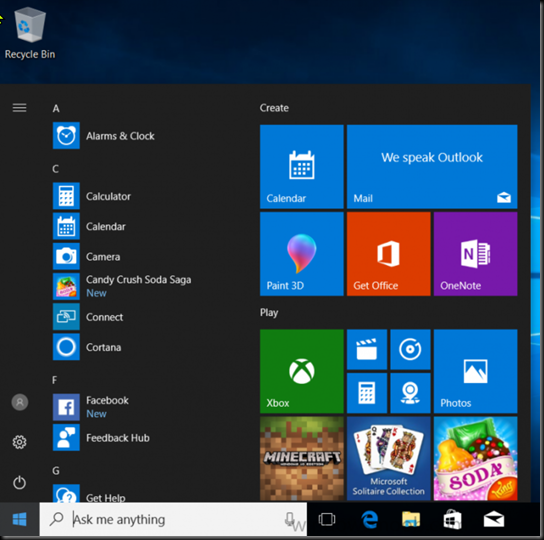Recientemente he estado haciendo muchas pruebas con Windows AutoPilot, y como parte de esa prueba, quería que los dispositivos Windows 10 tengan una pantalla de inicio personalizada (o menú de inicio como la gente se refiere a menudo) con algunas aplicaciones de Office y perfiles de configuración de dispositivos instalados. La capacidad de personalizar el menú de inicio en Windows 10 no es nada nuevo, pero puede haber algunas complicaciones cuando se lo combina con Office 32 bits.
Recientemente he estado haciendo muchas pruebas con Windows AutoPilot, y como parte de esa prueba, quería que los dispositivos Windows 10 tengan una pantalla de inicio personalizada (o menú de inicio como la gente se refiere a menudo) con algunas aplicaciones de Office y perfiles de configuración de dispositivos instalados. La capacidad de personalizar el menú de inicio en Windows 10 no es nada nuevo, pero puede haber algunas complicaciones cuando se lo combina con Office 32 bits.
El problema que después de crear el archivo XML, importarlo a Intune y desplegarlo en dispositivos con Windows 10, en lugar de obtener los íconos de Office en la pantalla de inicio, obtuvieron cuadros en blanco, y esos cuadros nunca se llenaron con íconos incluso después Se instaló el office. Algunas búsquedas en Internet encontraron la respuesta, pero no estaba tan claro lo que tenía que hacer.
Un menú de inicio de Windows 10 recién instalado puede parecer un desastre orientado al consumidor, como el que se muestra a continuación. Esto definitivamente no es lo que quieres ver en tu Enterprise. En esta publicación, implementará la suite de Office 365 en dispositivos con Windows 10 y luego personalizará el menú de inicio antes de capturarlo en un archivo XML, editar el archivo XML y luego implementarlo usando Intune.
Cuando se aplica un diseño de Inicio completo con este método, los usuarios no pueden anclar, desanclar o desinstalar aplicaciones de Inicio. Los usuarios pueden ver y abrir todas las aplicaciones en la vista Todas las aplicaciones , pero no pueden anclar ninguna aplicación a Inicio. Cuando se aplica un diseño de Inicio parcial, el contenido de los grupos de mosaicos especificados no se puede cambiar, pero los usuarios pueden mover esos grupos y también pueden crear y personalizar sus propios grupos.
Paso 1. Configure la suite de Office 365 en Intune (opcional)
Personalizar un menú de inicio tiene sentido en un entorno de Office, particularmente cuando los usuarios esperan que sus aplicaciones de Office sean de fácil acceso. Pero antes de poder hacerlo, configurará Office para que se instale en algunos dispositivos con Windows 10. En el servicio Intune en Azure , haga clic en Aplicaciones móviles y luego seleccione Aplicaciones .
Haga clic en + Agregar y luego seleccione Office 365 Suite y Windows 10 .
Haga clic en Configurar App Suite , haga sus selecciones y haga clic en Aceptar
Luego haga clic en Información de la suite de aplicaciones , complete la información y haga clic en Aceptar.
y luego haga clic en Configuración de App Suite , elija las opciones de Servicio (Actualizaciones de Office) e Idioma y haga clic en Aceptar y luego en Aceptar nuevamente. Como me gusta usar WIP, he seleccionado Mensualmente (dirigido) para obtener las últimas versiones de Office rápidamente.
Nota: Al elegir si desea asignar la versión de 32 bits o de 64 bits de Office. Puede instalar la versión de 32 bits en dispositivos de 32 bits y de 64 bits, pero solo puede instalar la versión de 64 bits en dispositivos de 64 bits.
Cuando termine de configurar, haga clic en Agregar.
A continuación, debe asignar (implementar) Office Suite a un grupo de usuarios haciendo clic en Asignaciones.
Después de hacer clic en Asignaciones, seleccione un Grupo de usuarios, luego seleccione el tipo de asignación, en este caso, elijo Requerido para que se instale automáticamente. Haga clic en Guardar cuando haya terminado.
Para obtener más información sobre la configuración de Office 365 Suite en Intune, consulte https://docs.microsoft.com/en-us/intune/apps-add-office365
Paso 2. Personaliza el menú de inicio en un dispositivo con Windows 10
En un dispositivo Windows 10 inscrito, inicie sesión como un usuario dirigido con la asignación de Office 365 Suite creada en el Paso 1, y espere hasta que la suite de Office 365 se haya implementado. Puede verificar esto en Intune utilizando el estado de instalación de la aplicación para el usuario (o dispositivo) seleccionando la aplicación en Monitor, Estado de instalación de la aplicación.
Una vez que se instala Office 365 Suite, comience a personalizar el menú Inicio desanclando aplicaciones no deseadas haciendo clic derecho en la aplicación que desea eliminar y eligiendo Desanclar desde Inicio .
Después de desanclar todas las aplicaciones que desea eliminar, es hora de anclar sus aplicaciones de Office, para hacerlo, resalte una aplicación de Office, haga clic derecho y elija Anclar para iniciar .
repita lo anterior hasta que tenga todas las aplicaciones que desea que aparezcan en la pantalla de inicio, en el tamaño y la ubicación que elija. Asigne un nombre al grupo de Office escribiendo texto sobre él. Una vez que haya terminado, tendrá una pantalla de inicio terminada similar a esta.
Paso 3. Exporte la pantalla de inicio
Inicie PowerShell como administrador en el dispositivo con la pantalla de inicio personalizada. Exporte la pantalla de inicio con el siguiente comando
Export-StartLayout -path C: \ startmenu.xml
Nota: Si el diseño de Inicio que exporta contiene mosaicos para aplicaciones de escritorio (Win32) o enlaces .url, Export-StartLayout usará DesktopApplicationLinkPath en el archivo resultante. Use un editor de texto o XML para cambiar DesktopApplicationLinkPath a DesktopApplicationID .
Al seleccionar Office 365 Suite con arquitectura de 32 bits, deberá modificar el archivo XML; de lo contrario, no aparecerán iconos en la pantalla de inicio de los usuarios. Pero antes de hacerlo, deberá identificar el DesktopApplicationID para cada aplicación de Office en la pantalla de inicio.
Para hacerlo, enumere las aplicaciones de inicio con el cmdlet Get-StartApps .
Ahora que tiene la información necesaria, puede modificar el archivo XML. Con el bloc de notas o un editor XML, abra el archivo C: \ StartMenu.xml
Reemplace todas las instancias de DesktopApplicationLinkPath con DesktopApplicationID.
A continuación, reemplace DesktopApplicationLinkPath texto, por ejemplo: " % ALLUSERSPROFILE% \ Microsoft \ Windows \ Start Menu \ Programs \ Excel 2016.lnk " para cada aplicación de Office, con el correspondiente AppID del cmdlet Get-StartApps, por ejemplo: "Microsoft.Office.EXCEL.EXE.15"
Aquí puede ver el archivo xml modificado.
Guarde el archivo modificado en su escritorio. Aquí hay una copia del archivo modificado para su información. startmenu.xmlUnavailable
Paso 4. Crear un perfil de configuración del dispositivo en Intune
En Intune en Azure, haga clic en Configuración del dispositivo, haga clic en Perfiles y luego haga clic en + Crear perfil.
En la hoja Crear perfil , asígnele un nombre adecuado como Windows 10 – Pantalla de inicio del conjunto de aplicaciones de Office 365 (para que pueda buscarlo fácilmente más tarde) y elija Windows 10 y posterior como plataforma y luego seleccione Restricciones de dispositivo .
Para Configuración , haga clic en Inicio (de las opciones disponibles, desplácese hacia abajo) y luego seleccione el archivo XML creado anteriormente.
Hay muchas más configuraciones que puede configurar en la configuración de Inicio, pero por ahora, esto es todo lo que configurará. Haga clic en Aceptar cuando haya terminado, luego haga clic nuevamente en Aceptar y finalmente haga clic en Crear . A continuación, debe asignar la restricción del dispositivo, por lo que debe hacer clic en Asignaciones y asignarla al Grupo de usuarios en el que implementó Office, en este caso, al grupo de usuarios de la suite de Office 365 .
Haga clic en Guardar cuando haya terminado.
Paso 5. Revisemos el resultado final
En un dispositivo con Windows 10 versión 1709, inicie sesión con las credenciales de un usuario que se encuentre en el Grupo de usuarios de Office 365 Suite . Si inicia sesión inmediatamente después de inscribirse, la suite de Office 365 aún no se instalará, pero habrá retirado las políticas, incluida la pantalla de inicio personalizada, se verá así …
Este es el comportamiento esperado y todo lo que el usuario tiene que hacer es esperar hasta que Office 365 se instale (aproximadamente 12 minutos). Los iconos aparecerán automáticamente tan pronto como se instale cada aplicación. Y aquí está, ¡trabajo hecho!
Nota: Este método deja un menú de inicio personalizado pero el usuario no puede cambiar los mosaicos o agregarlos al menú de inicio, si desea que tengan esa habilidad, entonces cambie
<DefaultLayoutOverride> a <DefaultLayoutOverride LayoutCustomizationRestrictionType = "OnlySpecifiedGroups" >
Observe cómo los elementos anclados que ha definido tendrán un bloqueo, pero el usuario puede agregar / eliminar otros elementos.
Lectura recomendada
- https://docs.microsoft.com/en-us/intune/apps-add-office365
- https://docs.microsoft.com/en-us/windows/configuration/customize-windows-10-start-screens-by-using-mobile-device-management
- https://docs.microsoft.com/en-us/windows/configuration/customize-and-export-start-layout#customize-the-start-screen-on-your-test-computer
- https://docs.microsoft.com/en-us/windows/configuration/start-layout-xml-desktop#specify-start-tiles