 Hoy vamos a ver la segunda parte de cómo implementar sistema de archivos distribuido (DFS) en Windows Server 2012 R2, ya hemos visto en varias oportunidades que es un DFS y que beneficios podemos obtener de ellos.
Hoy vamos a ver la segunda parte de cómo implementar sistema de archivos distribuido (DFS) en Windows Server 2012 R2, ya hemos visto en varias oportunidades que es un DFS y que beneficios podemos obtener de ellos.
Agregar un servidor de espacio de nombres
Para agregar el segundo servidor (FS2) como segundo servidor de archivos para replicar los recursos compartidos entre servidores de archivos, debemos hacer lo siguiente:
-
Vamos a la página Administración de DFS, ampliamos espacios de nombres a continuación, seleccionamos la pestaña ya existente del Namespace y Namespaces Servers.

-
Hacemos clic en “add a namespace server” en el menu de Actions. Ingresamos el nombre del segundo file server y hacemos un click en Edit Settings.

-
Seleccionamos “Administration have full access: other users have read and write permission” en la página de configuración de permisos y hacemos clic en OK dos veces para agregar el servidor sin ningún error.

Agregar carpetas compartidas al espacio de nombres raíz
Ahora lo que debemos hacer es Agregar carpetas compartidas al espacio de nombres raíz, para esto necesitamos una carpeta compartida dentro de nuestros dos servidores de archivos. Estas carpetas compartidas guardan los archivos y recursos compartidos.
-
Desde la consola “From File and Storage Services” del Server Manager, hacemos un clic derecho en la página principal y hacemos clic en New Share para crear una carpeta compartida.
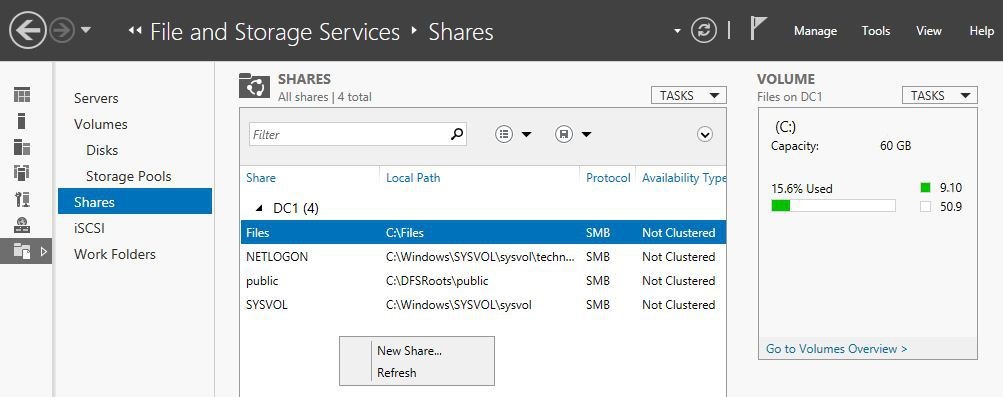
-
Seleccionamos “Type a custom path” en la página “Share Location” y escribimos la ubicación de la carpeta que deseamos compartir y luego hacemos clic en Next.
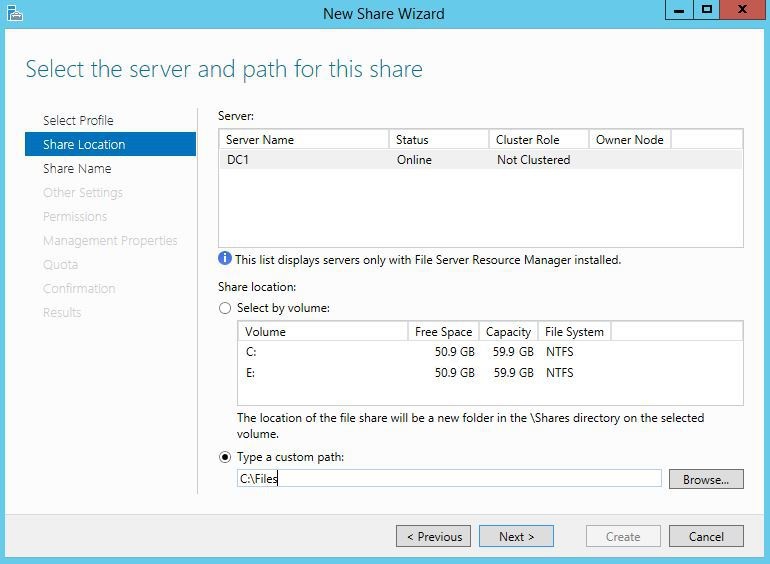
-
Especificamos el nombre del recurso compartido y su descripción, y a continuación hacemos clic en OK. Si nos avisa que la ruta no existe, hacemos clic en OK para crear dicha carpeta.

-
Seleccionamos la opcion “Enable access-based enumeration” y hacemos clic en Next.
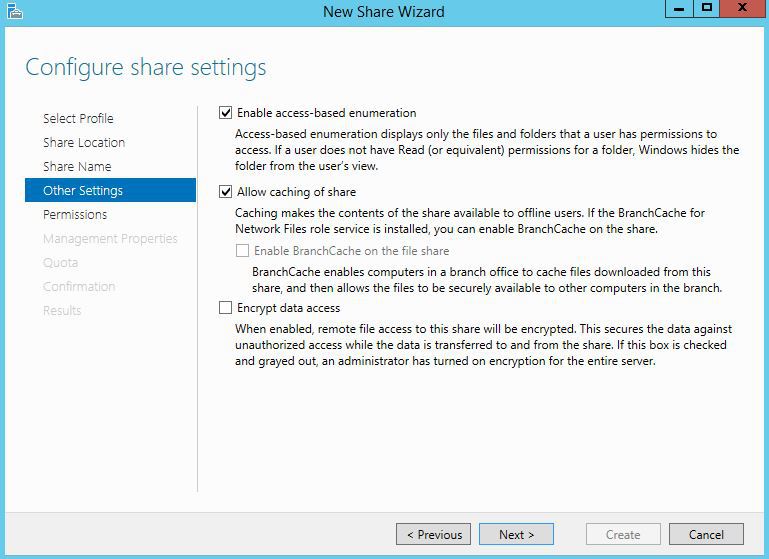
-
En la página “Permission ” hacemos clic en Next. Si deseamos darle el permiso de usuario de dominio, hacemos clic en “customize permissions” para poder darle los permisos a los grupos de usuarios del dominio y los administradores.
-
Hacemos clic en Next en la página “Management Properties”. En la página “Quota” podemos ingresar la cuota que queremos configurar para este share. Luego hacemos clic en Next. En la página de confirmación hacemos clic en “Create” y luego en “Close”.
Hasta ahora hemos creado correctamente la carpeta compartida para el servidor DC, pero también debemos crear la misma carpeta para el segundo servidor (FS2). Simplemente debemos crear una carpeta y compartirla así luego podemos asignarle los permisos de modificación para el grupo de administradores de dominio y los distintos grupos de usuarios que necesitamos.
Con esto doy por finalizado la segunda parte de este Tutorial, la próxima será la ultima entrega en donde veremos como agregar carpeta a DFS-N y configurar su réplica y también veremos como hacer todo esto en un súper mega script en PowerShell.
Espero les sea de interés y utilidad. Saludos. Roberto DL
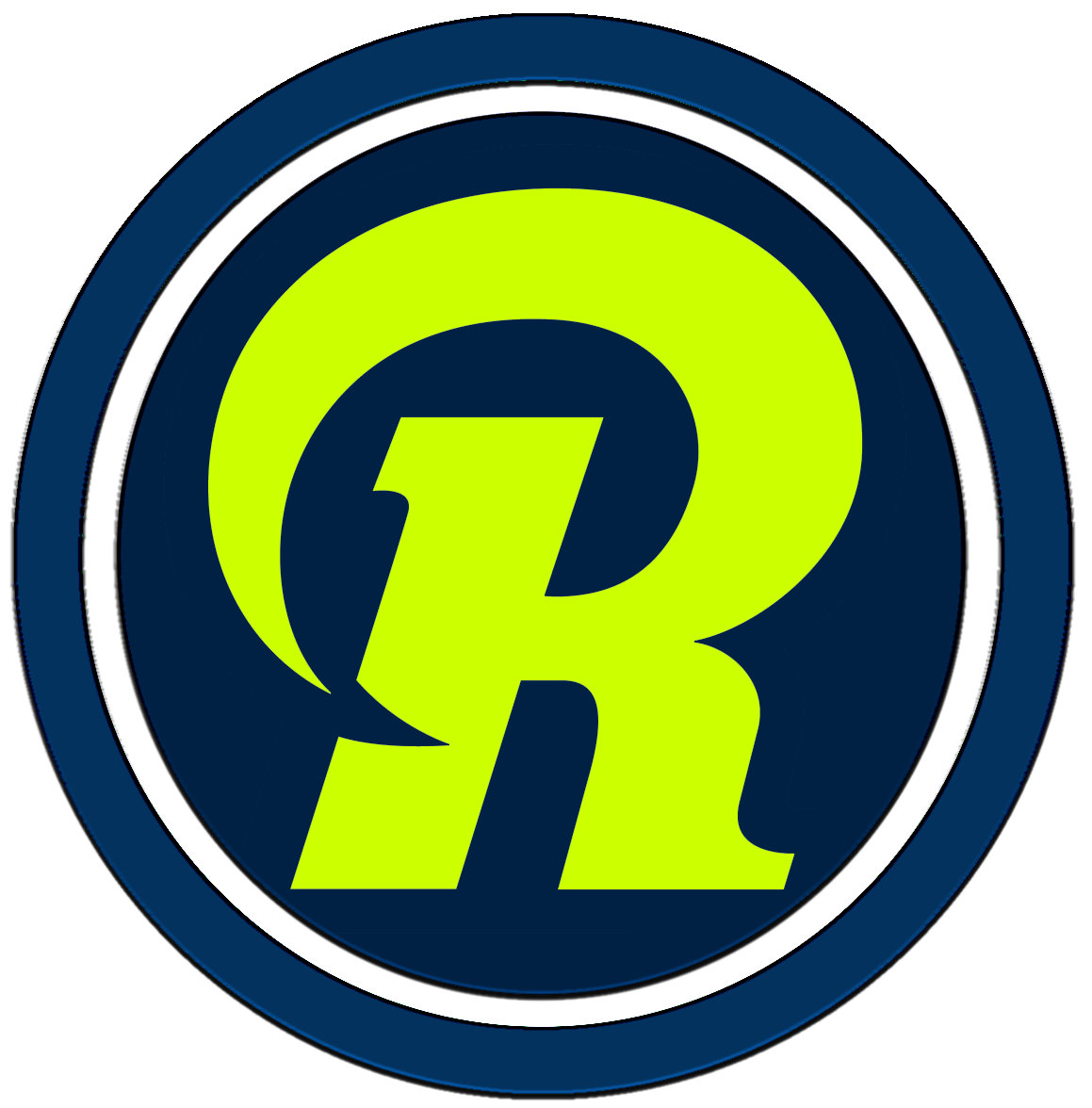
Vos aca no hablaste de replicación aun pero en mi organización, montamos una carpeta compartida con una replicacion (sobre DFS) y me pasaba que si tenia ambas activadas, algun usuario que accedia al recurso no podía ver los caambios que otro habia realizado en un archivo (aparentemente ingresaban casi al mismo tiempo al mismo recurso pero dfs mandaba a cada usuario a un target distinto). Cómo se debe administrar eso correctamente? Gracias
Hola, muchas gracias por tu comentario. disculpas por la demora pero estuve migrando el sitio y se me complico.
todo depende mucho de como configuraron la replicacion. que arquitectura tiene? poner un target como read only podria ser una opcion? si se pierde el vinculo muy seguido tambien habria que ver porque y cuanto tiempo.
Pasame mas data y lo vemos cualquier cosa.
Saludos. Roberto DL