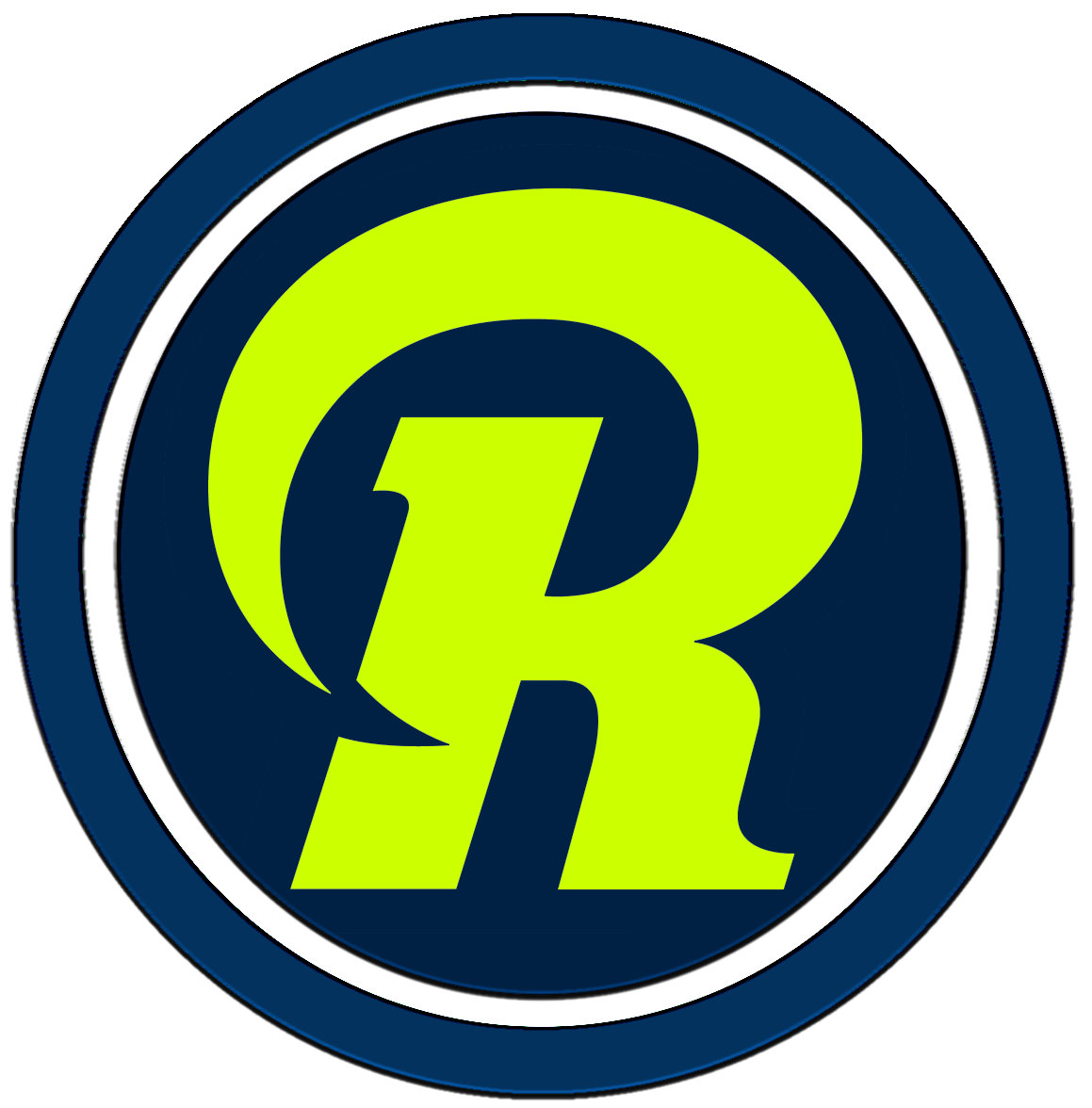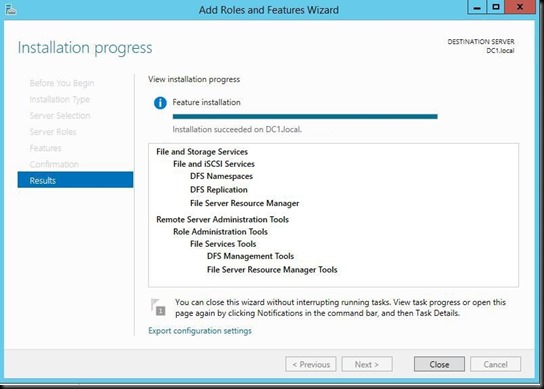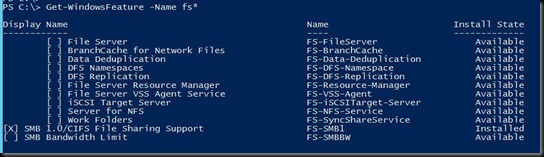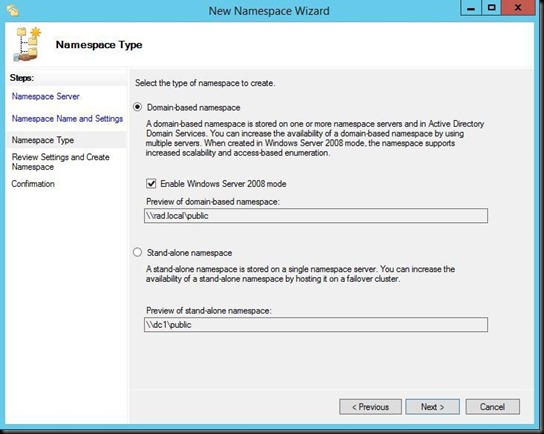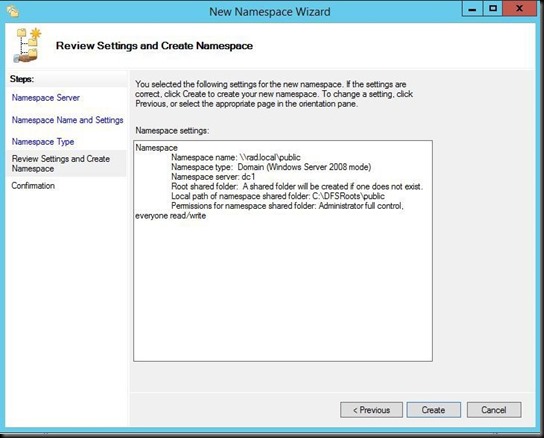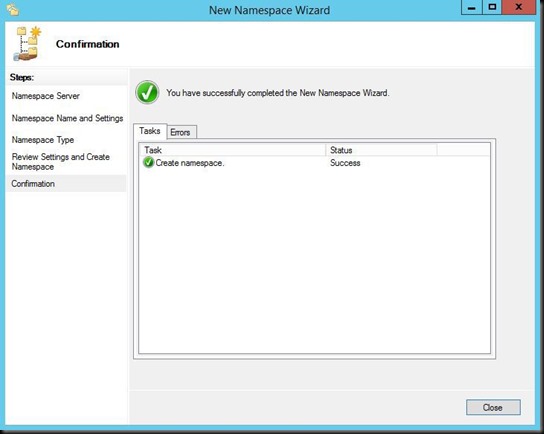Hoy vamos a ver cómo implementar sistema de archivos distribuido (DFS) en Wndows Server 2012 R2, ya hemos visto en varias oportunidades que es un DFS y que beneficios podemos obtener de ellos.
Hoy vamos a ver cómo implementar sistema de archivos distribuido (DFS) en Wndows Server 2012 R2, ya hemos visto en varias oportunidades que es un DFS y que beneficios podemos obtener de ellos.
Igualmente de forma rapida si queremos definir que es un DFS podriamos decir que es la forma en que los usuarios del dominio pueden acceder a un recurso compartido de archivos utilizando UNC (Universal Naming Convention) para acceder a su contenido de la carpeta compartida; sobre todo pensando en grandes organizaciones que tienen multiples servidores en varios estados, provincias o paises.
Entonces utilizando un espacio de nombres, DFS puede simplificar la estructura de carpetas UNC. Además, DFS puede replicar el espacio de nombres virtual y las carpetas compartidas en varios servidores dentro de la organización. Esto puede asegurar que las acciones estén ubicadas lo más cerca posible de los usuarios, proporcionando así un beneficio adicional de tolerancia a fallos para los recursos compartidos de red.
Debemos tener en cuenta que para probar la configuración de DFS, al menos debemos tener dos Windows Server 2012 R2 instalados en nuestro laboratorio. Nuestro primer servidor es nuestro Controlador de Dominio (DC) que tiene el rol de DNS, DHCP y se instalará el servidor de archivos con DFS-N y DFS-R. El segundo servidor será el miembro de DFS Server. LA recomendación es que nuestro DC no tenga ningún rol extra solo el AD DS y el DNS. El resto debería estar configurado en otros equipos, aquí por un tema que es un laboratorio en mi notebook lo pondremos todo junto.
Así que vamos a iniciar la instalación y configuración de espacios de nombres DFS y funciones de replicación en primer Server (DC).
-
Vamos al Server Manager Dashboard
-
Hacemos clic en Manage y luego clic en Add roles and Features. En la pagina add roles and features seleccionamos Rule-based or feature-based installation y hacemos clic en Next.
-
En la seleccion del server, solo hacemos clic en Next.
-
En la pagina Server Roles expandimos Files and Storage Services y luego expandimos File and iSCSI Services. Seleccionamos DFS Namespace, DFS Replication and File Server Resources Manager. Aceptamos los features por defecto y hacemos clic en Next.
- En Features dejamos la configuracion por defecto y hacemos clic en Next.
- Hacemos clic en Install la pagina de confirmación y llevara unos minutos la instalación.
Cuando el proceso de instalación haya terminado, hacemos clic en Cerrar y salimos de la configuración.
Instalándo DFS Powershell
Intente instalar el servidor de archivos, DFS-N y DFS-R en el servidor miembro. Es mejor hacerlo con la línea de comandos de PowerShell. Nos ayudará a comprender el proceso de instalación de DFS con PowerShell.
El segundo servidor debe unirse al dominio, cambiar el nombre predeterminado y establecer la dirección IP estática. Ejecutamos el Powershel con elevacion de permisos y luego debemos ingresar para ver los componentes de DFS:
Get-WindowsFeatures -name FS*
Install-WindowsFeature -Name FS-DFS-Namespace,FS-DFS-Replication -IncludeManagementTools
Si queremos verificarlo debemos ejecutar nuevamente el primer comando.
Para habilitar el “auto recovery”debemos modificar la siguiente registry:
Key: HKLM\System\CurrentControlSet\Services\DFSR\Parameters
Value: StopReplicationOnAutoRecovery
Type: Dword
Data: 0
o jecutando desde la linea de comando:
REG.EXE ADD HKLM\SYSTEM\CurrentControlSet\Services\DFSR\Parameters /v StopReplicationOnAutoRecovery /t REG_DWORD /d 0 /f
Crear un espacio de nombres de DFS
1. En el servidor DC abrimos la consola DFS Management dentro del Server Manager Dashboard y en el menu Tools
2. En la consola de Administración de DFS, hacemos clic en nuevo espacio de nombres en el menú de acciones para abrir el Asistente para el nuevo espacio de nombres.
3. Escribimos el nombre del servidor que desea utilizar como espacio de nombres de host y hacemos clic en Siguiente. En nuestro caso es el servidor DC1.
4. En la página de configuración de espacio de nombres, escribimos un nombre “public” para nuestro ejemplo y luego hacemos clic en Editar configuración.
5. Seleccionamos que los administradores tengan acceso total: los demás usuarios tienen permiso de lectura y escritura y luego hacemos clic en OK para aplicar los cambios.
6. Seleccionamos el espacio de nombres basado en el dominio en la página Tipo de espacio de nombres a continuación, hacemos clic en Siguiente.
7. Una vez hicimos todos estos pasos nos aparecera un breve resumen, el cual es muy recomendable revisarlo y luego hacemos clic en Crear para crear el espacio de nombres
Este proceso debe terminar bien, sin errores, sino no podremos continuar. La próxima nota agregaremos otro servidor a este espacio de nombres para que repliquen entre sí.
Espero les sea de interés y utilidad. Saludos. Roberto Di Lello