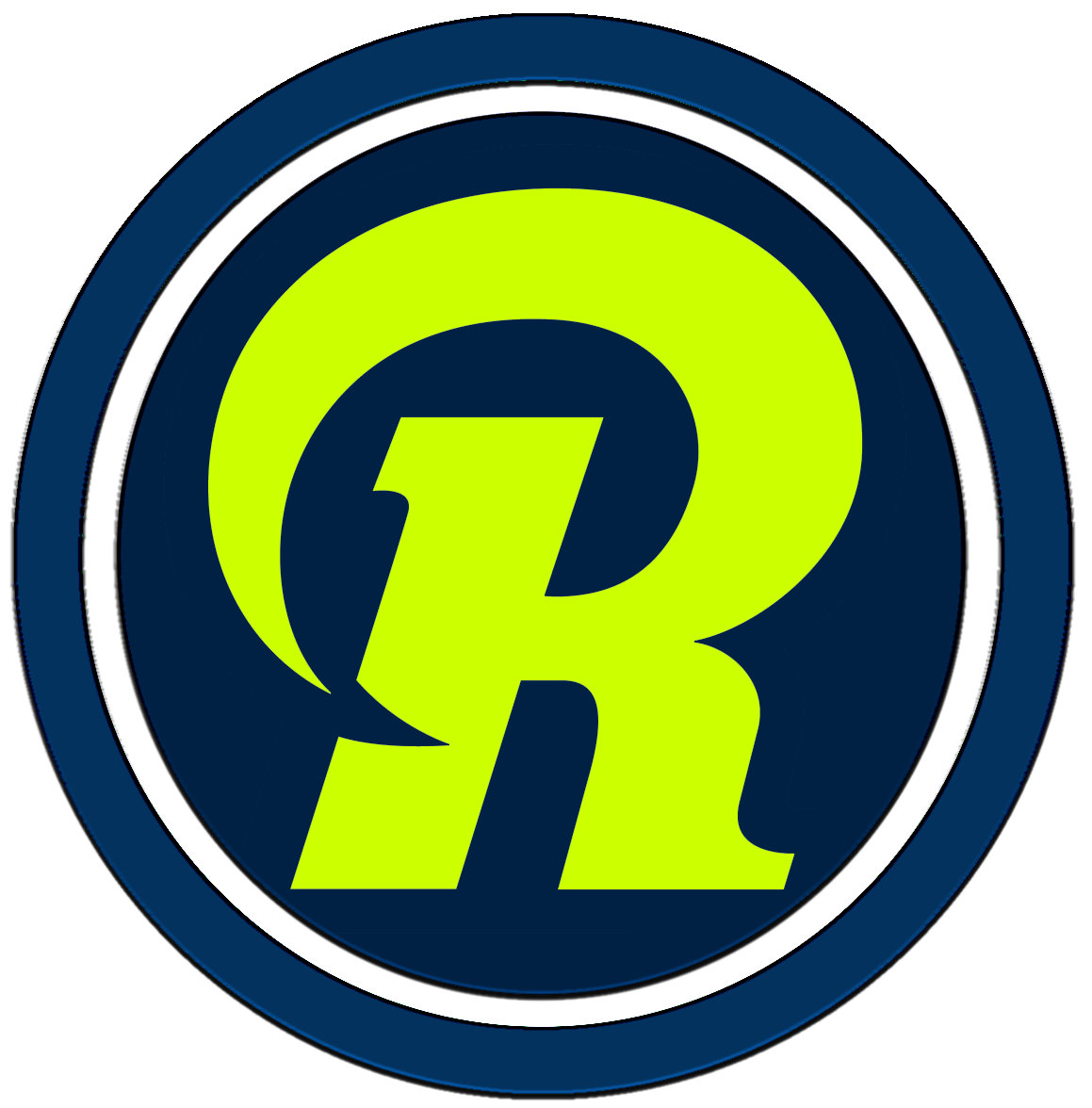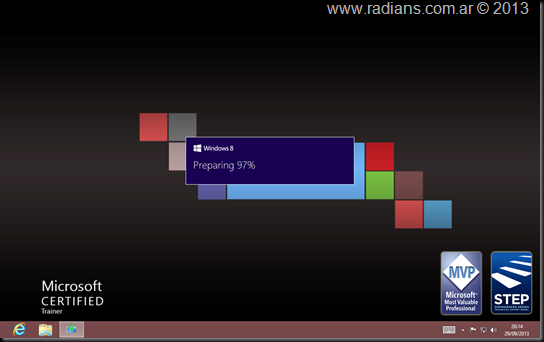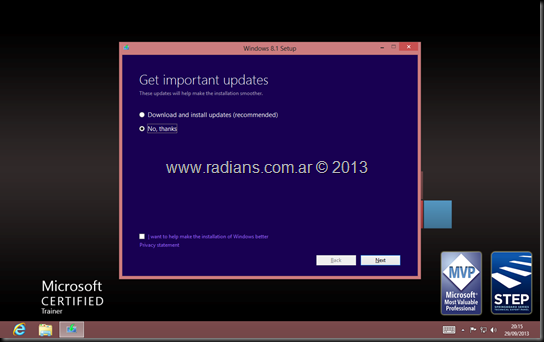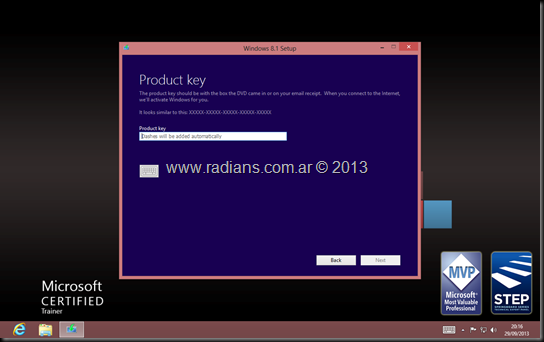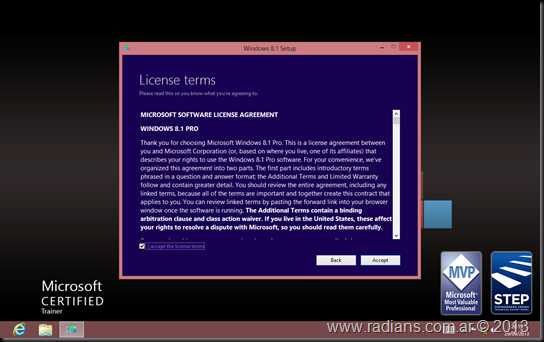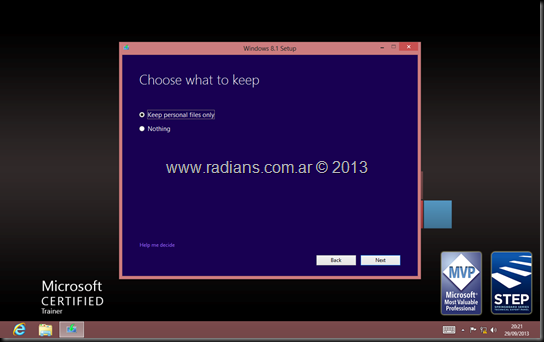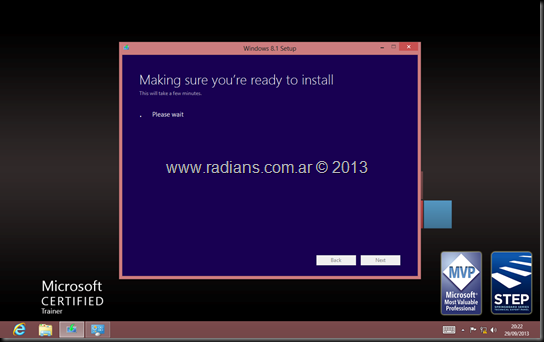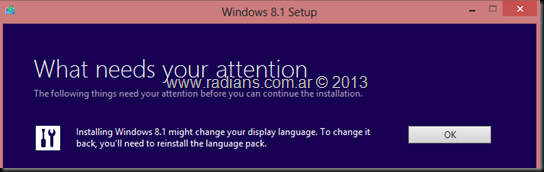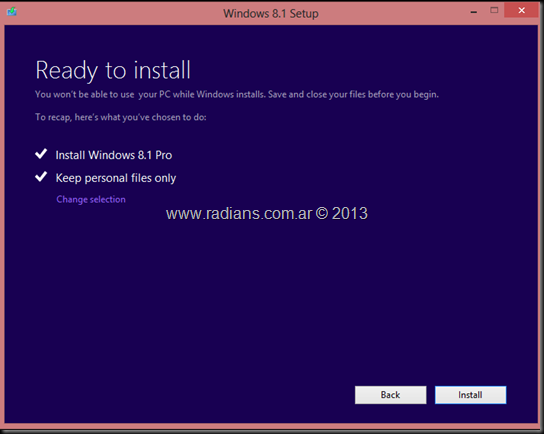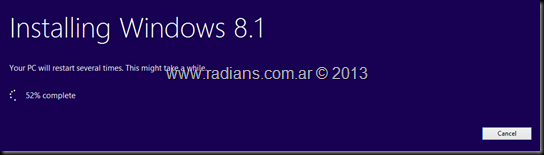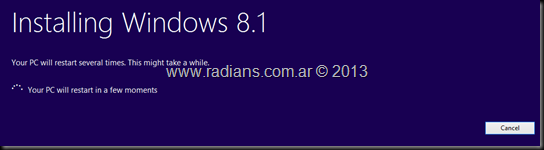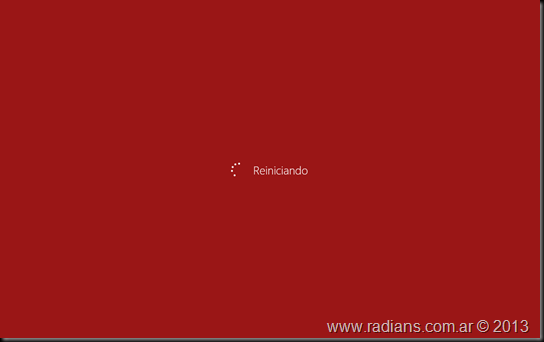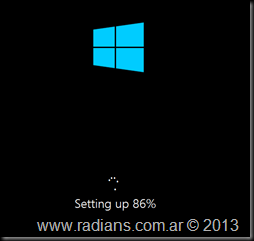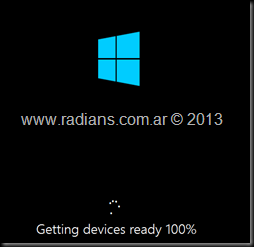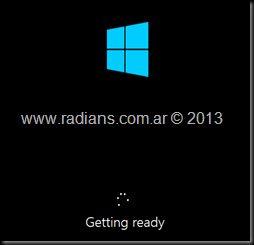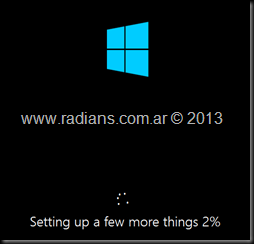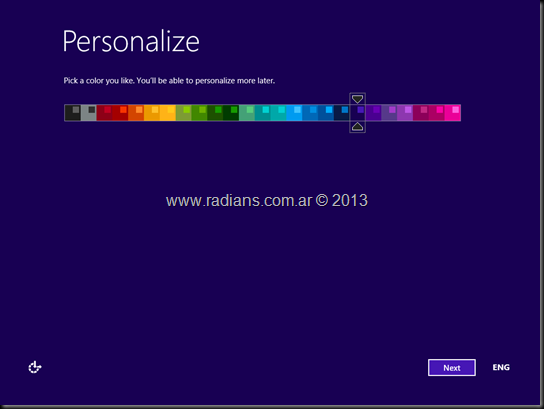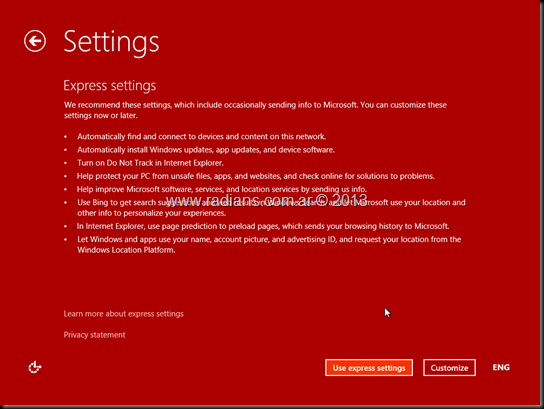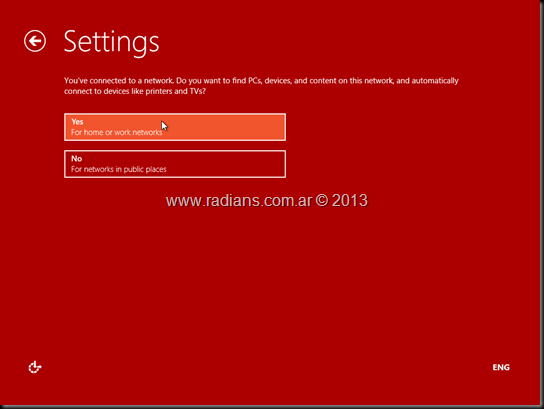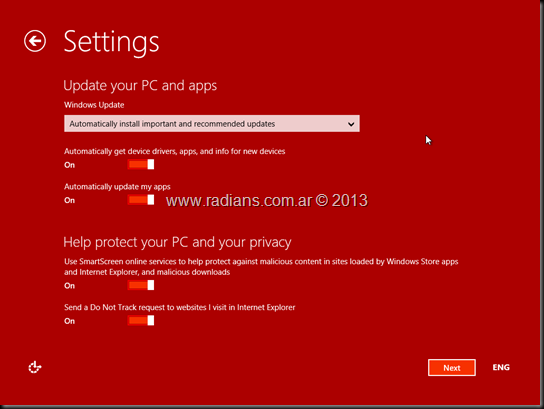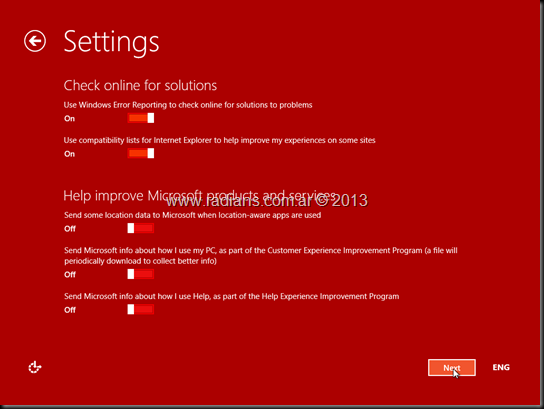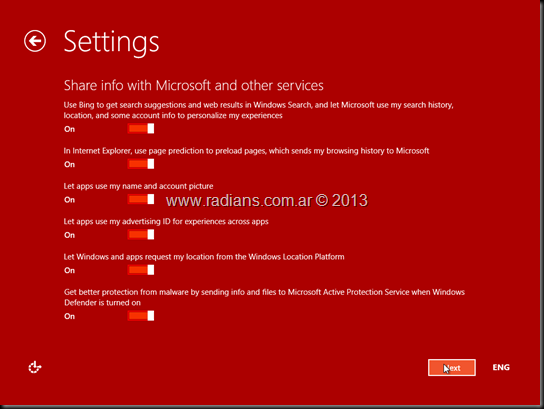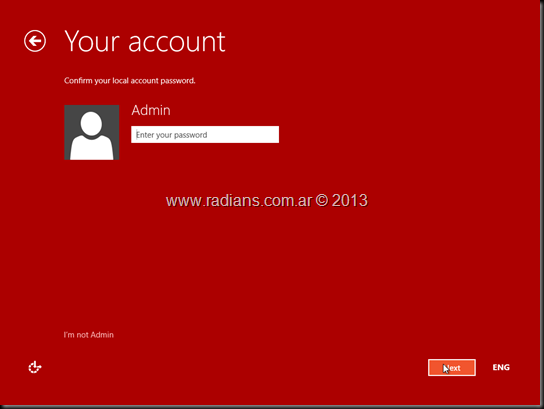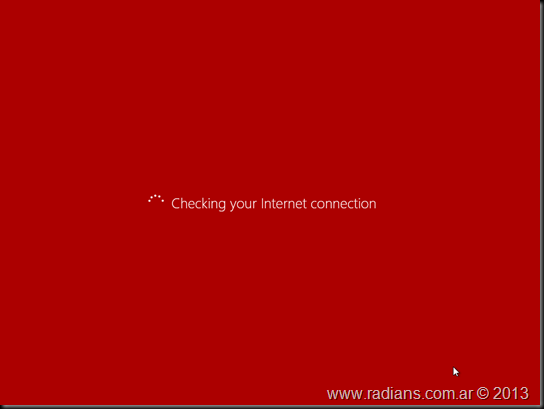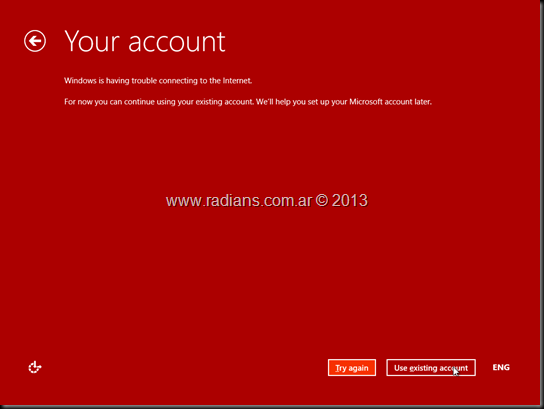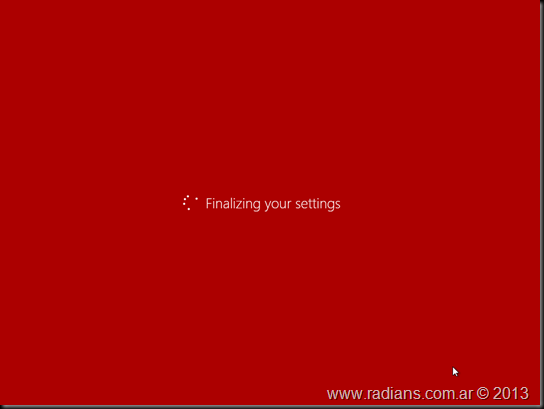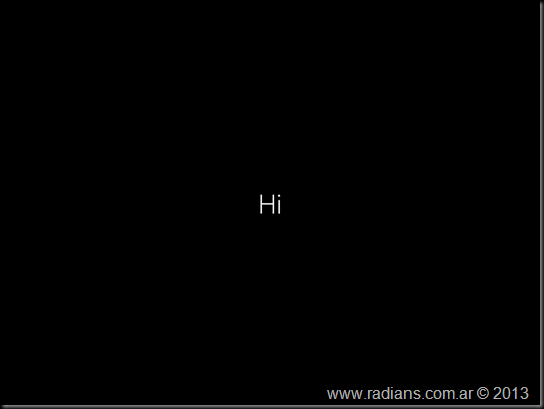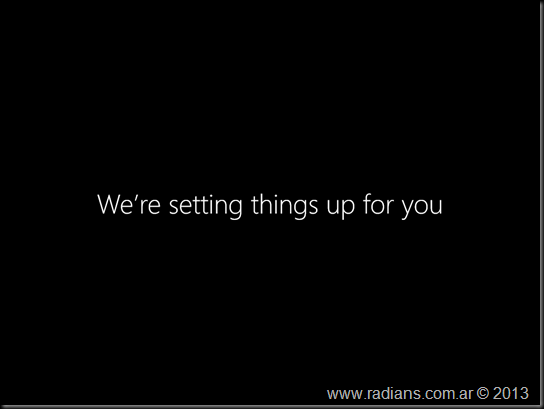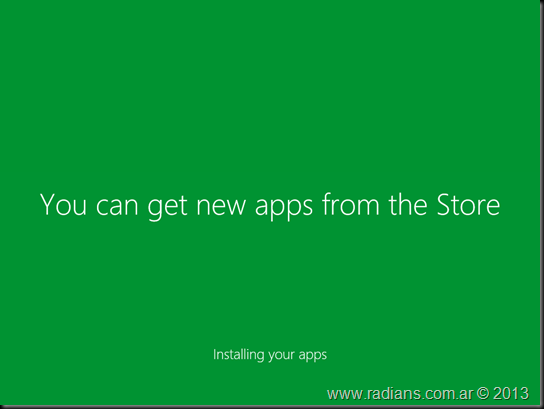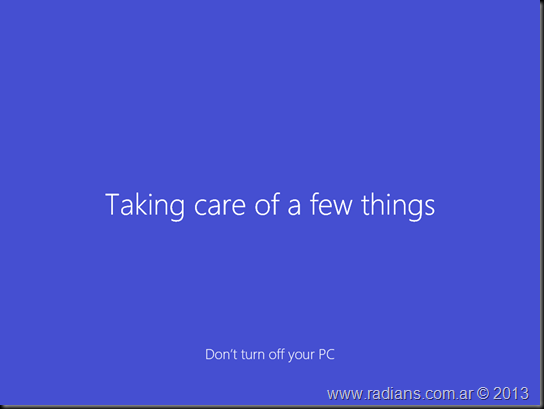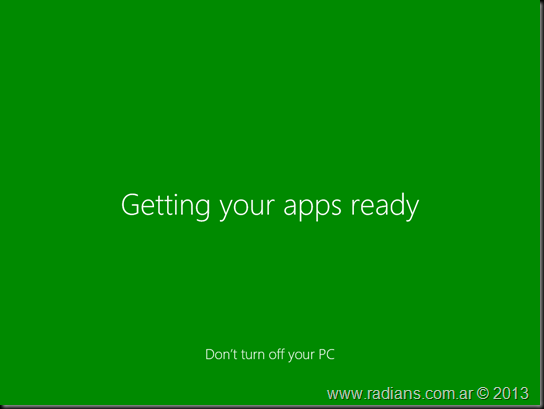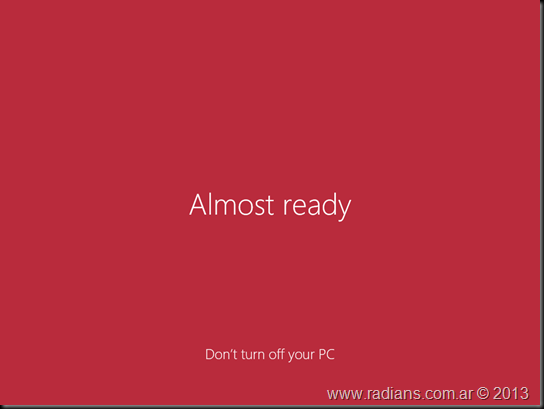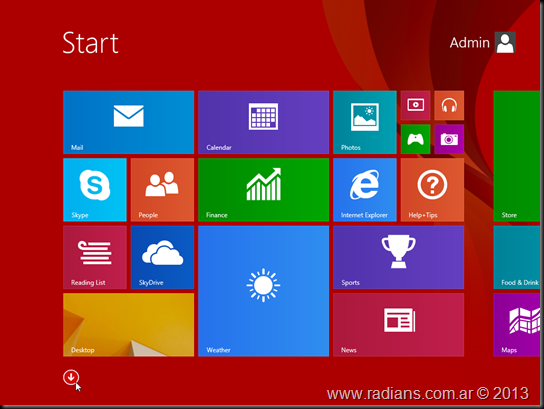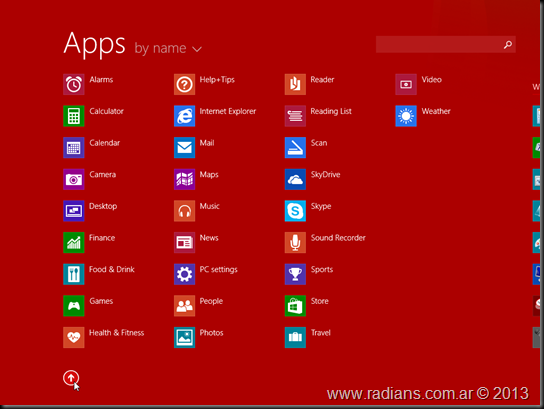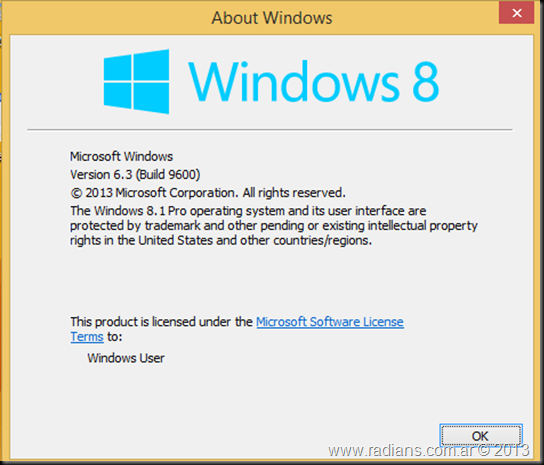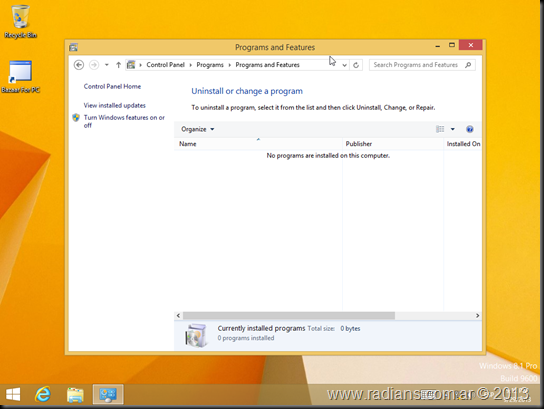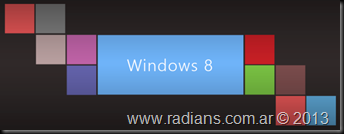 Hoy vamos a ver como realizar una implementación de Windows 8.1 RTM. Este procedimiento lo estaremos ejecutando en una notebook que ya tiene Windows 8, y veremos que es un procedimiento muy sencillo. Próximamente veremos como realizar el deployment (distribución) de nuestro cliente de Windows (Windows 8.1, en nuestro caso) pero veremos como hacerlo con alguna de las siguientes herramientas: WDS (Windows Deployment Services; de esta herramienta ya he publicado un video para Microsoft Argentina) otra opción podría ser SCCM (System Center Configuration Manager; esto si se me va a complicar mostrarlo, pero les recomiendo ver algún blog de un MVP de SCCM).
Hoy vamos a ver como realizar una implementación de Windows 8.1 RTM. Este procedimiento lo estaremos ejecutando en una notebook que ya tiene Windows 8, y veremos que es un procedimiento muy sencillo. Próximamente veremos como realizar el deployment (distribución) de nuestro cliente de Windows (Windows 8.1, en nuestro caso) pero veremos como hacerlo con alguna de las siguientes herramientas: WDS (Windows Deployment Services; de esta herramienta ya he publicado un video para Microsoft Argentina) otra opción podría ser SCCM (System Center Configuration Manager; esto si se me va a complicar mostrarlo, pero les recomiendo ver algún blog de un MVP de SCCM).
Un tema importante a tener en cuenta, sobre todo cuando se actualiza de una versión anterior a Windows 8 (por ejemplo XP), son la compatibilidad de hardware, aplicaciones e Internet Explorer.
Podemos ver que nuestra version original es un Windows 8 version 6.2 Compilacion 9200. Para comenzar nuestro proceso de actualización tenemos 2 opciones, o ejecutar desde línea de comando la siguiente sentencia: setup.exe /Auto:upgrade o simplemente ejecutando el autorun (setup) desde el DVD de instalación.
Luego, tenemos la opción de verificar vía internet si hay actualizaciones de nuestros instaladores. Podemos seleccionar verificarlo o no, y seguir adelante con lo que tenemos. Seleccionamos esta opción y hacemos clic en Next.
A continuación ingresaos la clave de producto, que va a ser verificada antes de continuar y hacemos clic en Next.
Términos de la licencia. Aquí tenemos que leer para aceptar el acuerdo de licencia, estando de acuerdo, aceptamos y hacemos clic en Next. En nuestro caso, podemos ver en el contrato de licencia que estamos instalando la versión PRO; con esta versión podremos agregar nuestro equipo al dominio de nuestra empresa y disponemos también de otras características.
Luego, como estamos actualizando un equipo con Windows 8, tenemos que seleccionar que tipo de intalacion queremos hacer. Si queremos Mantener nuestros archivos personales o nada; en nuestro caso seleccionamos “Keep personal files only”; y luego hacemos clic en Next.
Yo hice una captura de pantalla de todo el software que tiene instalado el servidor; para después hacer la comparación.
Luego tenemos un aviso sobre algo que necesita nuestra atención, ya que como el proceso hace una comprobación si encuentra alguna incompatibilidad o algo que pudiera ocasionar un error nos lo mostrara. En nuestro caso nos informa que el lenguaje se perdera; hacemos clic en OK y luego en Next.
Vemos el resumen de las tareas que vamos a realizar y luego hacemos clic en Install, y comienza el proceso de instalación..
Después de reiniciar algunas opciones de personalización se mostrará, la primera es para elegir el color y lo más importante el nombre del equipo. Comienza el proceso de instalación.
Luego debemos configurar algunas opciones del usuario, podemos hacer que utilice una configuración express “Use express settings” o “customize”, obviamente seleccionaremos Customize.
Ahora podemos conectarnos a la WiFi de nuestra red.
Aquí tenemos todas las opciones de configuración de Updates, Seguridad y demás que por haber seleccionado “Customize” podemos configurar. Luego hacemos clic en Next, luego ingresamos nuestro password y continua el proceso de instalación.
Listo ha terminado la instalación. Vemos la nueva interfaz, con el INICIO y la opción de ver todas las aplicaciones instaladas en nuestro equipo.
Podemos verificar la nueva versión en la siguiente captura.
Algo muy importante a tener en cuenta, es que si verificamos las aplicaciones que teníamos instaladas, no las vemos disponibles, con lo cual deberemos reinstalar las aplicaciones.
Ha quedado nuestro Windows 8.1 instalado en nuestro equipo. Próximamente estaré grabando mas videos sobre esta nueva versión de Windows.
Espero les sea de interés. Saludos, Roberto Di Lello.