![Microsoft_Windows_Virtual_PC_logo[1] Microsoft_Windows_Virtual_PC_logo[1]](https://www.radians.com.ar/Articulos/Images/b74165daa7b0_8FFE/Microsoft_Windows_Virtual_PC_logo1_thumb.png) Hoy vamos a ver como resolver un problema bastante común cuando trabajamos con virtuales y las movemos de un equipo a otro. Ya hemos visto como solucionar el tema de las virtuales que se “colgaban” en la pantalla negra cuando migrábamos de Hyper-V a Virtual-PC con el error de acpitabl.dat en la nota: Administracion de entornos Virtuales en nuestro Active Directory: Hyper-V a VPC (Virtual PC) y VPC a Hyper-V {HowTo}
Hoy vamos a ver como resolver un problema bastante común cuando trabajamos con virtuales y las movemos de un equipo a otro. Ya hemos visto como solucionar el tema de las virtuales que se “colgaban” en la pantalla negra cuando migrábamos de Hyper-V a Virtual-PC con el error de acpitabl.dat en la nota: Administracion de entornos Virtuales en nuestro Active Directory: Hyper-V a VPC (Virtual PC) y VPC a Hyper-V {HowTo}
El error de hoy, generalmente queda en un dll asociada al AGP, aunque realmente puede variar. Por ejemplo, esto puede pasar cuando se clona un disco virtual a otro disco virtual. Es una tarea poco común pero tiene su explicación, el disco original estaba quedándose sin espacio entonces se clono a uno mas grande; o podría ser la inversa, al crear la VM el disco reservo el tamaño total cuando en realidad ocupa un 10% entonces como cambiarlo? bueno haciendo esa clonación.
Bueno el error en cuestión es el siguiente:
Algunos simplemente formatean y listo, porque no saben la solución o piensan que es mucho mas grabe el error de lo que realmente es. La realidad que según el caso que planteamos antes, esta opción es inviable. Entonces tenemos que solucionarlo de alguna forma.
Para ello hacemos lo siguiente, booteamos desde el disco de instalación de Windows y seguimos los siguientes pasos:
-
Durante la instalación, cuando vemos la pantalla de bienvenida debemos presionar la tecla R la cual te pondrá en modo de recuperación.
-
Esto hará que se habrá una ventana con la línea de comandos, en donde debemos seleccionar la instancia de Windows que vamos a modificar y debemos ingresar el password del administrador para tener acceso a la misma.
-
Ahora escribimos chkdsk /p y presionamos enter. Esto activara una utilidad que reparara los errores en tu disco duro.
-
Después de que termine este proceso, debemos escribir fixboot y presionamos enter para reparar algunos archivos de inicio que han sido corrompidos. Cuando nos pida la confirmación debemos responder que Si, presionando la tecla S del teclado.
Tengamos en cuenta que en nuestro ejemplo lo hicimos con Windows XP, ahora si tenemos Windows Vista o Windows 7, el comando a ingresar es bootrec /fixboot.
-
Cuando termine el proceso, escribimos exit y presiona la tecla enter, luego de esto el equipo se reiniciara.
Después de estos pasos, nuestro equipo volverá a la normalidad. Espero que les sea de utilidad. Saludos, Roberto Di Lello.
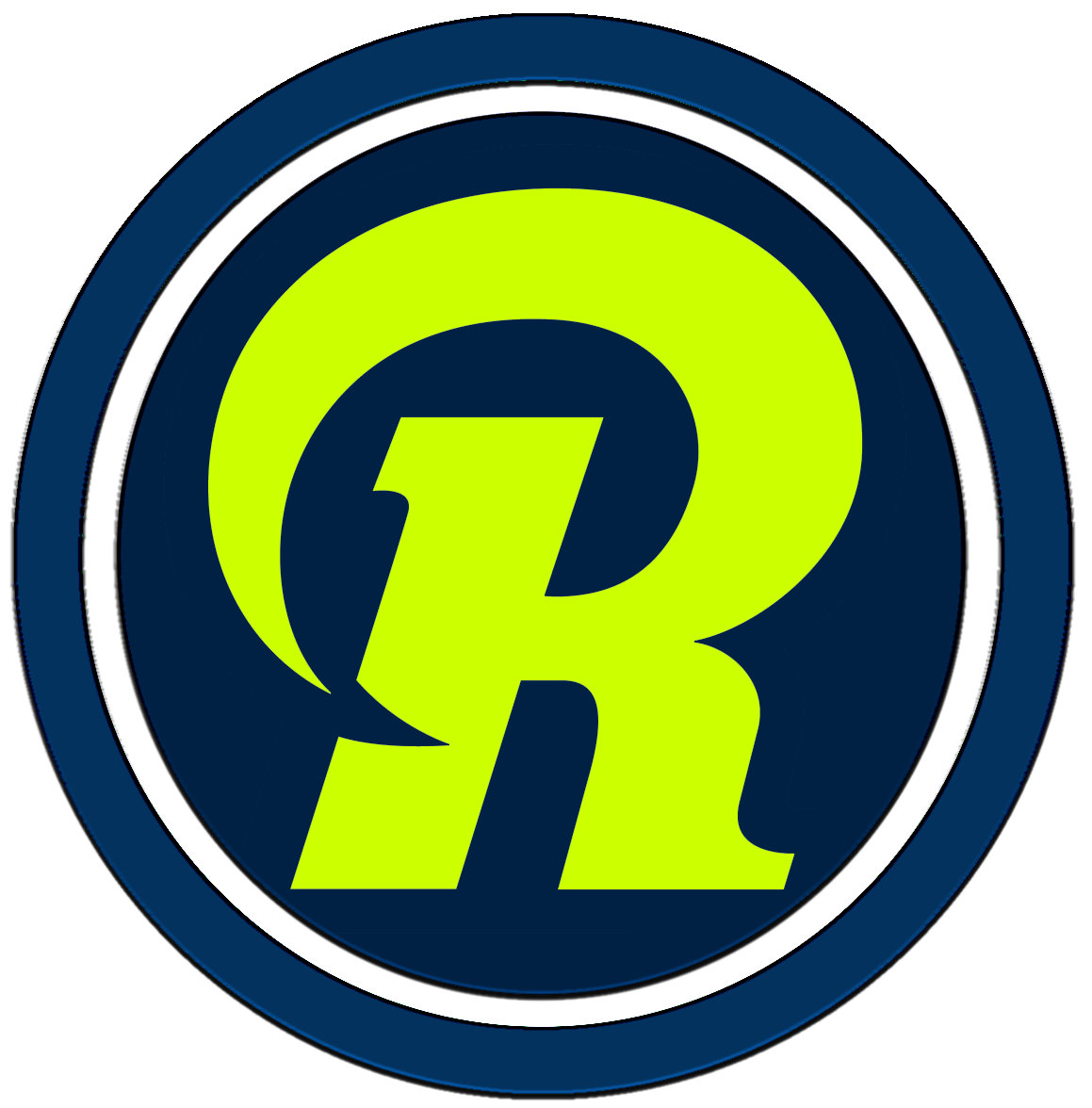
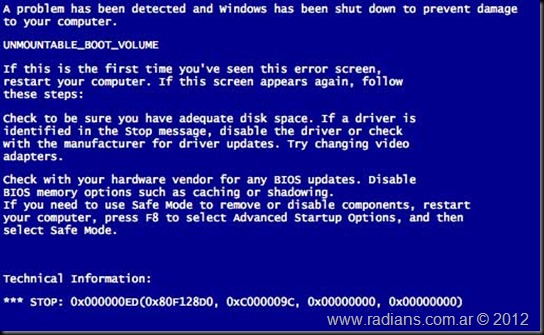


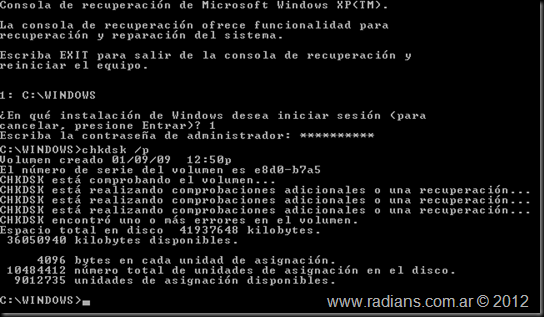

pero de verdad se puede colgar algo en Windows¿?
Saludos master!
Pablo, muchas gracias por participar, y comentar. Dale que las otras versiones tambien tienen sus cosas. Igual este ejemplo es bastante puntual al trabajar sobre entornos virtuales y sobretodo cuando tenemos que clonarlos. Saludos.