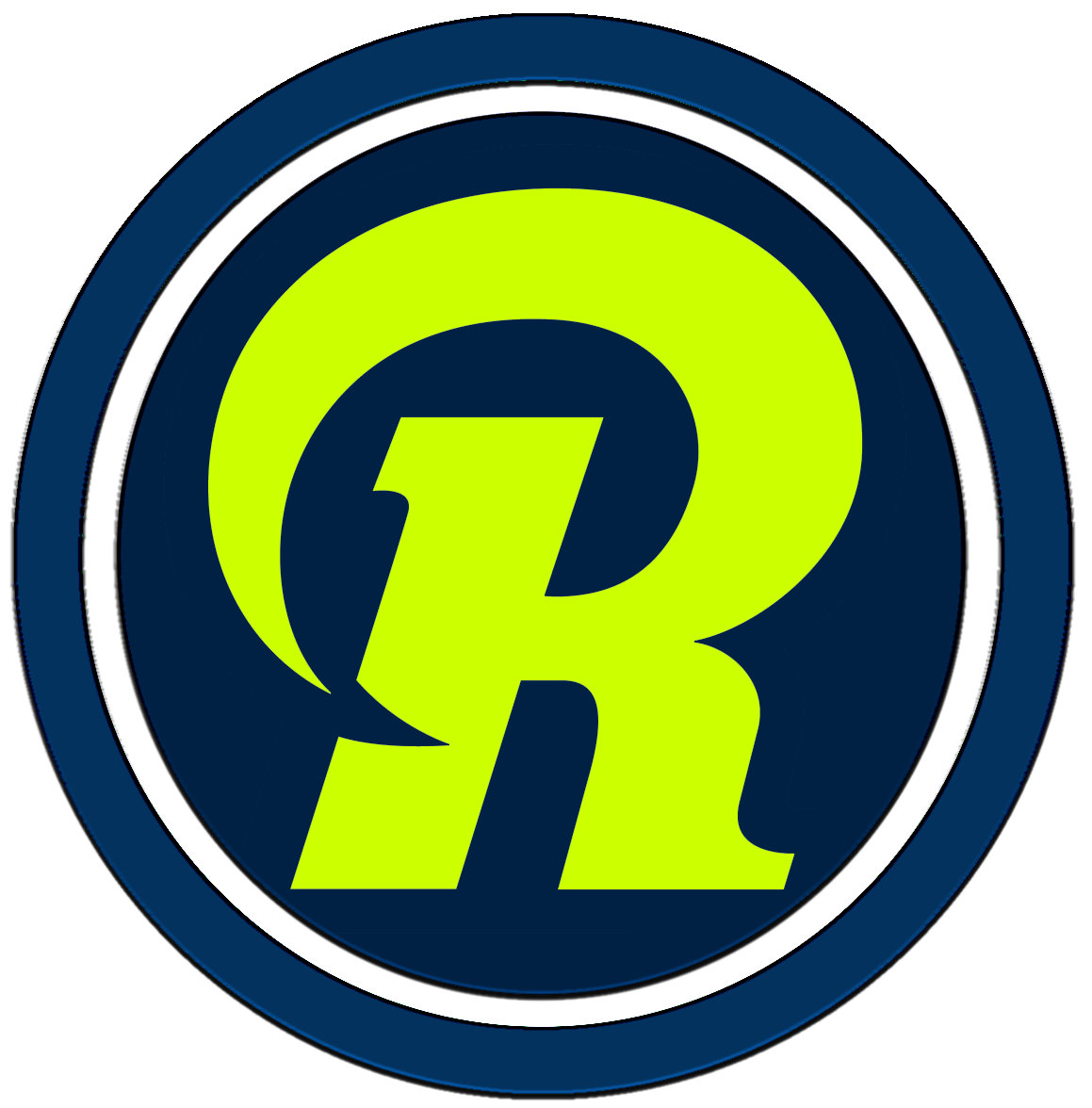Ya hemos visto varios procedimientos de como configurar una VPN PPTP en Windows Server 2003 y 2008.
Ya hemos visto varios procedimientos de como configurar una VPN PPTP en Windows Server 2003 y 2008.
Hoy veremos como hacer para configurar los clientes, ya que he recibido varias preguntas sobre este procedimiento.
En el siguiente procedimiento se detallara los pasos a seguir para la creación de una conexión VPN sobre Windows Vista.
1. Haga clic en inicio.
2. Seleccione Conectar a 
3. Se abrirá el administrador de redes. En él, debe hacer clic en Configurar una conexión o red
4. Seleccione Conectarse a un área de trabajo, y luego haga un clic en Siguiente.
5. Si el wizard de configuración llegara a preguntar Desea usar una conexión que ya tiene?, debe seleccionar No, crear una nueva conexión.
6. Luego haga clic en Siguiente.
7. Ahora seleccione Usar mi conexión a internet (VPN) haciendo doble clic en el titulo.
8. Complete los datos requeridos, con la dirección IP de la red VPN (en nuestro caso 20.49.11.2) y el nombre que quiere darle a la conexión (RAD VPN).
9. Ahora debe completar las credenciales que utilizara la conexión. Es decir, nombre de usuario de red, su password y el dominio correspondiente (en nuestro caso RADIANS).
10. Luego haga clic en Conectar, para que quede creada la conexión VPN como se ve en el siguiente screenshoot.
11. Luego para conectarse utilizando la conexión que creo, debe hacer un clic en Inicio, luego seleccionar Conectarse a (como indica el paso 1) y seleccione la conexión VPN recientemente creada.
Temas a tener en cuenta
Por un tema de seguridad, es recomendable poseer password complejas, y cambiarlo periódicamente. No se recomienda la utilización de fechas deducibles y/o palabras clave como pudiera ser password, o su apellido, etc.
Una vez conectado a la VPN estará utilizando los recursos disponibles de la compañía, entonces para navegar deberá configurar el servidor ISA Server que corresponda, en nuestro caso srvisa puerto 8080. Para ello debe seleccionar desde las herramientas del Internet Explorer, seleccionar opciones de internet, y en la solapa Conexiones hacer un clic en el botón Configuración de LAN y en la ventana incluir el nombre como se ve en el siguiente screenshoot.
Espero que les sea de utilidad. Saludos, Roberto Di Lello.