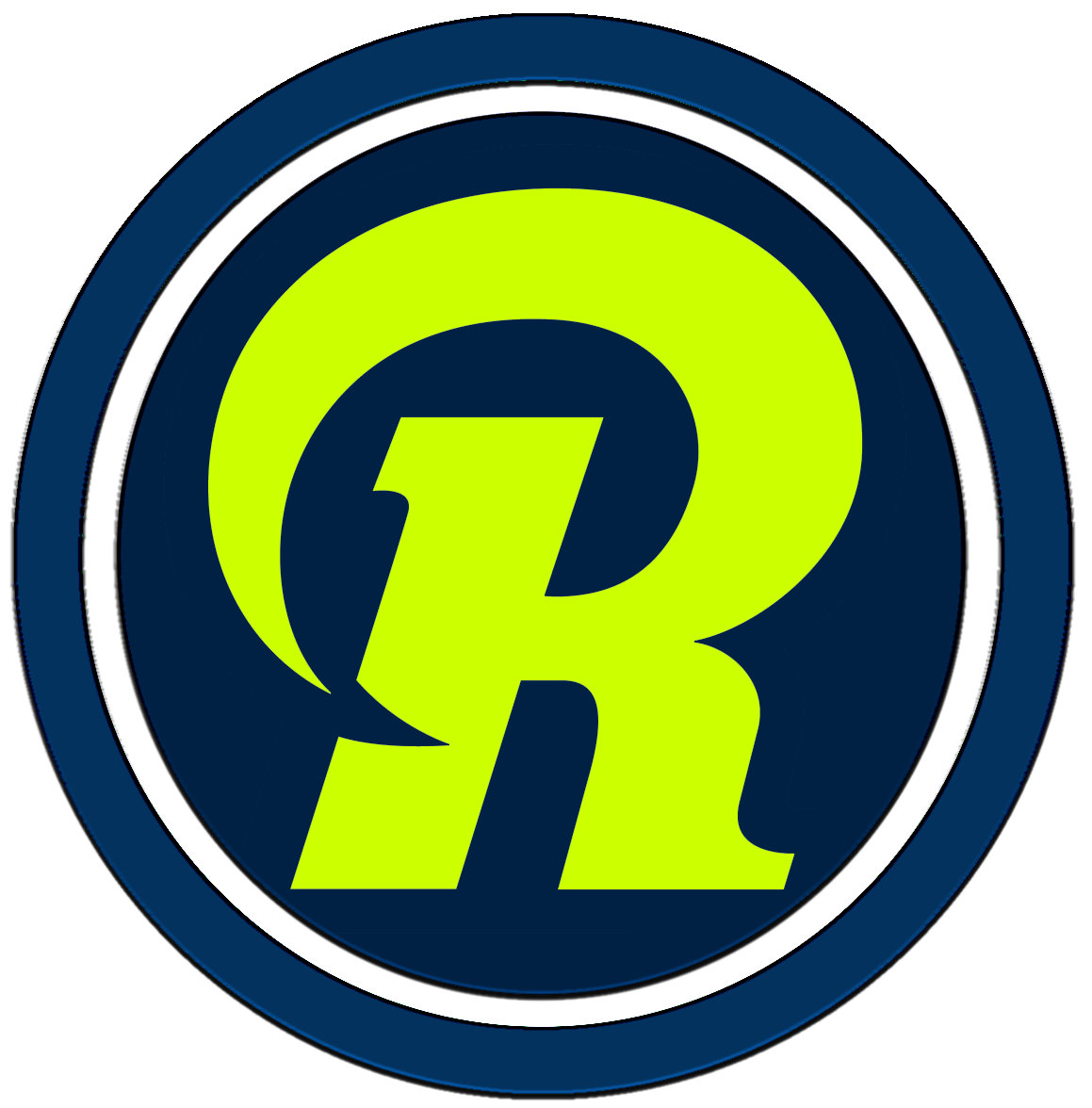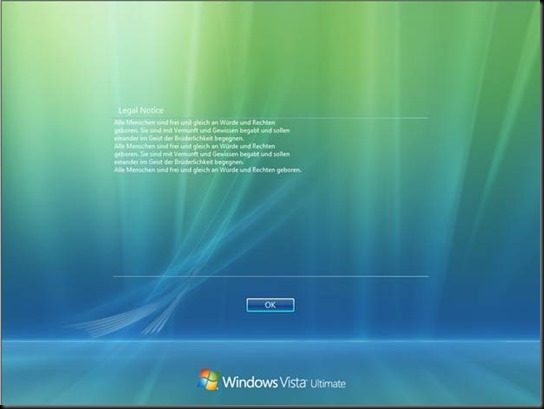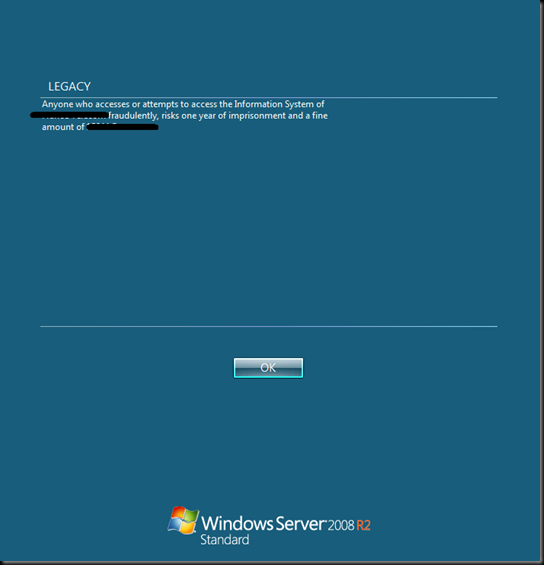Hola, hoy vamos a revisar algo que ya hemos visto con la versión de Windows Server 2003 y que me han consultado como realizarlo en otras versiones. Si bien es muy similar y es un procedimiento sencillo, veremos como hacerlo, ya que el blog es para todos y como dicen acá, y todas- a pesar de las diferencias de conocimiento. Aprovecho también para recordarles que si quieren que toque algún tema en particular me escriban así lo veo y armo alguna nota respondiendo su consulta.
Volviendo al tema, veremos como poner un “Aviso Legal” para que los usuarios vean antes de logearse en algún equipo, y con el cual dan por aceptado cuando lo hacen. Para ello usaremos las queridas GPO, ya que es la forma mas sencilla de administrar los equipos de nuestra red corporativa. Recordemos que cada equipo del dominio se le aplican las políticas de grupo.
Configurando una GPO para el Dominio
-
En el controlador de dominio, iniciamos el complemento equipos y usuarios de Active Directory.
-
Hacemos clic en el objeto de dominio en el panel izquierdo y, a continuación, hacemos clic en Propiedades.
-
Hacemos clic en la ficha Directiva de grupo .
-
Hacemos clic en Directiva de dominio predeterminada y, a continuación, hacemos clic en Editar.
-
Expandamos la carpeta siguiente:
COMPUTER Configuration\Windows Settings \Security Settings\Local Policies\Security Options -
En el panel derecho, hacemos doble clic en directivasy, a continuación, sigamos estos pasos para crear el texto del mensaje:
-
En un controlador de dominio:
-
Hacemos clic en Interactive logon: Message title for users attempting to log on y , a continuación, escribimos el texto que deseamos que aparezca en la barra de título del cuadro de diálogo de mensaje.
-
Hacemos clic en Interactive logon: Message title for users attempting to log on y, a continuación, escribimos el texto del mensaje que deseamos que aparezca en el cuadro de diálogo de mensaje.
-
-
-
En el controlador de dominio, iniciamos el complemento equipos y usuarios de Active Directory.
-
Hacemos clic en el objeto de unidad organizativa en el panel izquierdo y, a continuación, hacemos clic en Propiedades.
-
Hacemos clic en la ficha Directiva de grupo y, a continuación, hacemos clic en nuevo.
-
Escriba un nombre para el objeto de directiva de grupo (GPO) y, a continuación, presionamos ENTRAR.
-
Hacemos clic en Editar.
-
Expandamos la carpeta siguiente:
COMPUTER Configuration\Windows Settings \Security Settings\Local Policies\Security Options
-
En el panel derecho, haga doble clic en directivasy, a continuación, siga estos pasos para crear el texto del mensaje:
Configuración de directiva de grupo para una unidad organizativa
-
En un controlador de dominio:
-
Hacemos clic en Interactive logon: Message title for users attempting to log on Y, a continuación, escribimos el texto que deseamos que aparezca en la barra de título del cuadro de diálogo de mensaje.
-
Hacemos clic en Interactive logon: Message title for users attempting to log on y, a continuación, escribimos el texto del mensaje que deseamos que aparezca en el cuadro de diálogo de mensaje.

 Nota: Estos ejemplos son de un equipo que ejecutan distintas versiones de Windows .
Nota: Estos ejemplos son de un equipo que ejecutan distintas versiones de Windows .
Espero les sea de utilidad. Saludos. Roberto Di Lello
Mas informacion:
- How to configure Windows Server 2003 to display a message when users log on
- Deploying Legal Notices to domain computers using Group Policy