 Si utilizamos mucho el las conexiones remotas, seguramente utilizaremos herramientas tipo nRemote. Si aun no lo hacen se los recomiendo, es la que utilizo con muchos clientes y muchos servidores. Ahora si no queremos utilizar este tipo de herramientas tenemos otras opciones.
Si utilizamos mucho el las conexiones remotas, seguramente utilizaremos herramientas tipo nRemote. Si aun no lo hacen se los recomiendo, es la que utilizo con muchos clientes y muchos servidores. Ahora si no queremos utilizar este tipo de herramientas tenemos otras opciones.
¿Utilizamos Windows Remote Desktop Connection diariamente? Si lo hacemos, debemos crear un archivo de configuración de Conexión a Escritorio remoto personalizado para cada conexión remota. Crear una configuración de conexión personalizada es simple y nos horrará una gran cantidad de tiempo en el futuro.
Los archivos de configuración de Remote Desktop Connection también tienen una cantidad sorprendentemente grande de opciones. ¿Pero cuál deberías modificar? Aquí veremos algunas de las opciones de configuración personalizadas de Conexión a Escritorio remoto más importantes.
Cómo crear un archivo de configuración de escritorio remoto personalizado
Antes de que podamos personalizar los archivos de configuración de Conexión a Escritorio remoto, debemos crear uno para configurarlo.Así es como se crea un archivo de configuración de Conexión a Escritorio remoto:
-
Escribimos remote en la barra de búsqueda del menú Inicio y seleccionamos la mejor coincidencia. O sino, mstsc.
-
Seleccione Guardar como . Escribimos a nuestra configuración un nombre de archivo, luego guárdemoslo.
-
Seleccionamos la ubicación para guardar el archivo de configuración. Hacemos clic con el botón derecho en el archivo de configuración de Conexión a Escritorio remoto y seleccione Abrir con .Busquemos el Bloc de notas y seleccione Aceptar .
El archivo de configuración de escritorio remoto contiene una larga lista de opciones. Aquí veremos los más útiles para configurar con anticipación.
1. Autoreconexión habilitada
Una de las opciones de configuración de Conexión a Escritorio remoto más importantes y útiles es la "conexión automática habilitada ". Cuando activa la reconexión automática, Conexión a Escritorio remoto intentará conectarse automáticamente a la computadora remota si su conexión se cae por algún motivo. Localice la siguiente línea y asegúrese de que se vea así:
autoreconnection enabled:i:1 2. Autoreconnect Max Retries
Es recomendable usar la opción de " reintentos máximos de conexión automática " junto con "conexión automática habilitada". Podemos establecer la cantidad máxima de veces que Remote Desktop Connection intentará volver a conectarse a la computadora remota. Remote Desktop puede manejar un máximo de 200 intentos de reconexión, después de lo cual la conexión permanecerá inactiva.
Agreguemos la siguiente línea a su archivo de configuración de Conexión a Escritorio remoto:
autoreconnect max retries:i:[retry number]
Recordemos que el número máximo de reconexiones es 200.
3. Tipo de conexión
La opción de " Tipo de conexión " Escritorio remoto especifica qué tipo de conexión a Internet está utilizando la conexión remota, en términos de ancho de banda disponible. Dependiendo de la opción que seleccionemos, la conexión a Escritorio remoto cambiará la configuración relacionada con el rendimiento, incluyendo suavizado de fuente, animaciones, Windows Aero, temas, fondos de escritorio, etc.
Hay siete tipos de conexión diferentes para elegir:
-
Modem (56Kbps)
-
Banda ancha de baja velocidad (256 Kbps — 2 Mbps)
-
Satélite (2 Mbps: 16 Mbps con alta latencia)
-
Banda ancha de alta velocidad (2Mbps — 10Mbps)
-
WAN (10 Mbps o más con alta latencia)
-
LAN (10 Mbps o más)
-
Detección automática de ancho de banda
La mayoría de las veces, la mejor opción es "7. La detección automática de ancho de banda ”. Sin embargo, si estamos seguros de que nuestra conexión es de un tipo específico, podemos ingresar un tipo de conexión manual.
Cambiemos la línea de "tipo de conexión" para reflejar su tipo de conexión. Lo siguiente utiliza la detección automática de ancho de banda:
connection type:i:7
Tengamos en cuenta que también debemos activar la opción de detección automática de red para que funcione la detección automática de ancho de banda:
networkautodetect:i:0
4. Ancho del escritorio, altura, ID de tamaño
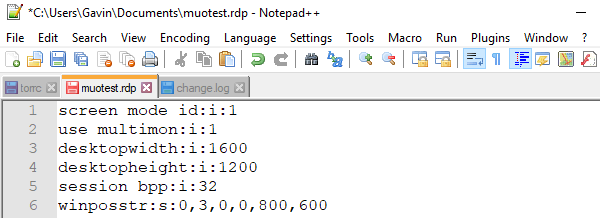
El ancho de escritorio y la altura del escritorio de Remote Desktop Connection nos permiten establecer un tamaño de ventana específico para la conexión de escritorio remoto. Cualquier tamaño de ventana debajo de "Pantalla completa" aparecerá en una ventana de conexión a Escritorio remoto.
Establezcamos el tamaño de ventana preferido editando las opciones de ancho de escritorio y altura de escritorio:
desktopwidth:i:800 desktopheight:i:600
Sin embargo, podemos anular la configuración personalizada del tamaño de la ventana de conexión del Escritorio remoto mediante la opción "Id. De tamaño del escritorio". Esta opción especifica tamaños de ventana predefinidos, como están disponibles en el cuadro de diálogo Conexión a Escritorio remoto. Las opciones son:
-
640×480
-
800×600
-
1024×768
-
1280×1024
-
1600×1200
Para especificar un tamaño de ventana predefinido para su conexión de Escritorio remoto, agregue la siguiente opción:
desktop size id:i:[option number]
5. Dimensionamiento inteligente
Smart Sizing facilita el cambio de tamaño de una ventana activa de Escritorio remoto. Facilita que el contenido de la ventana Escritorio remoto se escale correctamente. A veces, cuando cambia el tamaño de una ventana de escritorio remoto, el contenido se vuelve borroso, pixelado o distorsionado. Smart Sizing se ocupa de esos problemas.
Agreguemos la siguiente opción al archivo de configuración de Escritorio remoto:
smart sizing:i:1
6. Keyboardhook
Algo que a veces se pasa por alto durante la creación de la conexión a Escritorio remoto es el uso de la función de tecla de Windows. ¿Cómo controlas qué computadora usa la función Windows Key y sus atajos? Podemos establecer nuestra configuración de Conexión a Escritorio remoto para permitir que el cliente o el sistema host apliquen combinaciones de teclas de Windows. Hay tres opciones:
-
Las combinaciones de teclas de Windows se aplican a la computadora local
-
Las combinaciones de teclas de Windows se aplican a la computadora remota
-
Las combinaciones de teclas de Windows solo se aplican en modo de pantalla completa
Por lo tanto, si deseamos asegurarnos de que nuestros accesos directos de Windows Key funcionen específicamente en la computadora remota, usamos la siguiente opción:
keyboardhook:i:1
7. Redirigir Portapapeles
Otra característica conveniente de Conexión a Escritorio remoto es " redirectclipboard ". Esta opción le permite copiar contenido del portapapeles del cliente y pegarlo en su máquina local. Mejor aún, es recíproco, por lo que puede copiar y pegar en su entorno de escritorio remoto. ¡Básico, pero irritante si no lo enciende!
Asegúrese de configurar la opción del portapapeles con el interruptor "1", de esta manera:
redirectclipboard:i:1
8. Use Multimon
En la era de las configuraciones de monitores múltiples, nuestra conexión remota también puede usar la pantalla adicional. En los viejos días anteriores a Windows 7, los usuarios de Remote Desktop Connection tenían que ver con el modo "span" que tenía varias limitaciones, incluida la resolución total de los monitores que no superaban los 4096 × 2048. Dado que un solo monitor 4K UHD casi supera eso, puede ver el problema.
Multimon nos permite usar cada monitor conectado a la máquina remota como propio, sin restricciones. Si nos conectamos regularmente de forma remota a un dispositivo con numerosos monitores, " usar multimon " es imprescindible.
Para configurarlo debemos ingresar el interruptor multimonitor en encendido, así:
use multimon:i:1
Muchas de estas configuraciones están disponibles a través del cuadro de diálogo Conexión a Escritorio remoto de Windows. Sin embargo, podemos crear numerosas configuraciones con bastante rapidez una vez que definimos qué configuraciones personalizadas desea ajustar.
Espero les sea de interes y utilidad. Saludos. Roberto Di Lello
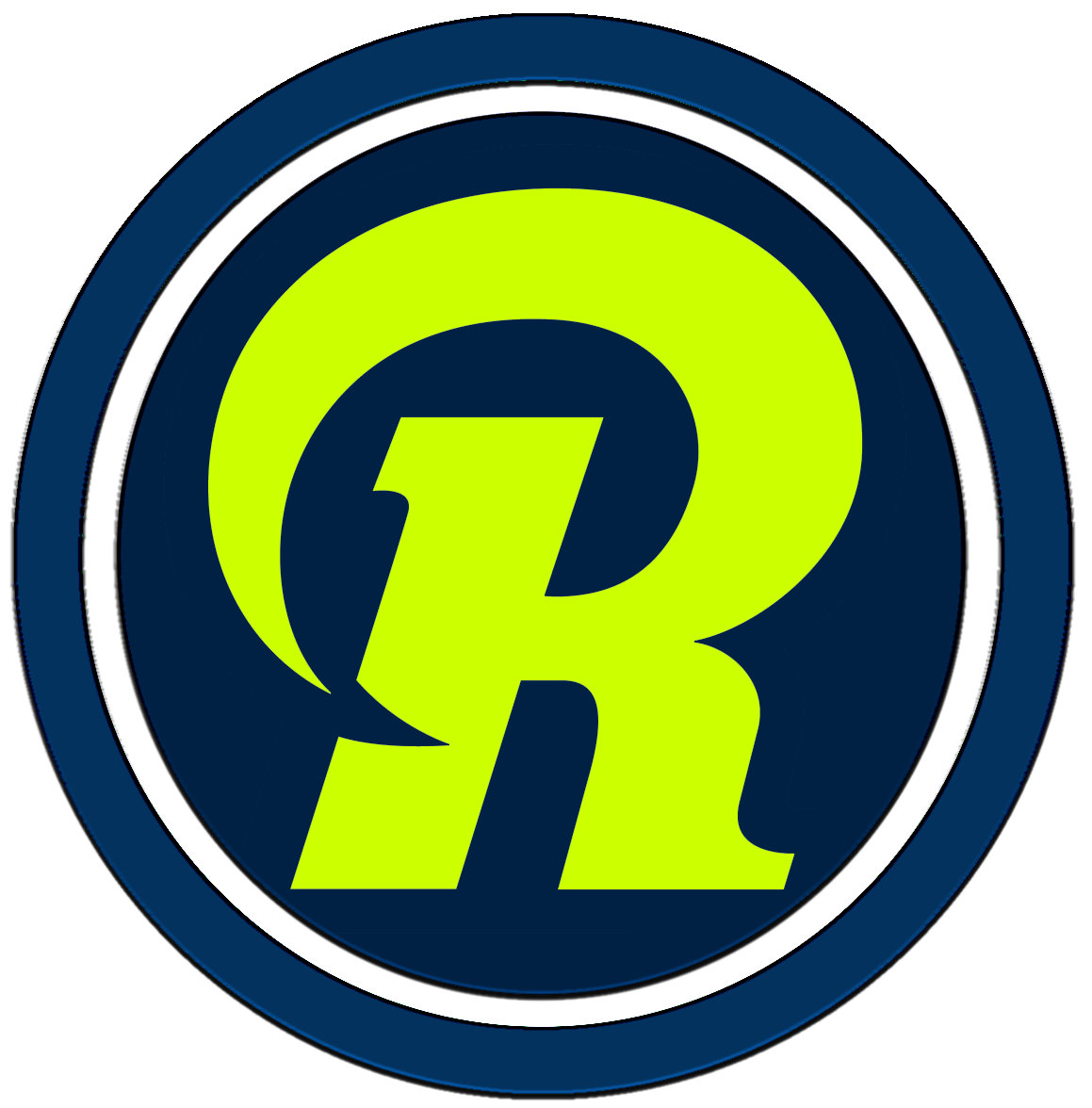
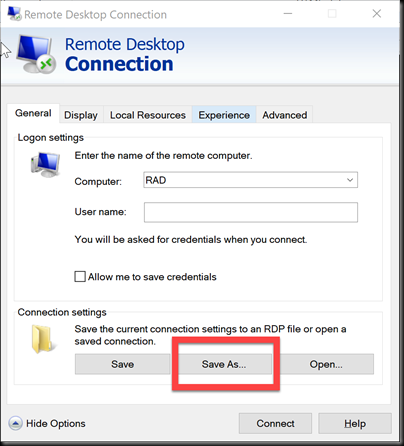
hola, queria saber si existe alguna configuracion que me permita utilizar solo 2 monitores en mi cliente rdp actualmente tengo 3 monitores pero solo quiero utilizar 2 para conectarme remotamente a la oficina.
muchas gracias.
Hola, muchas gracias por tu comentario. seguis con el problema? Fijate en las opciones avanzadas del cliente RDP, la verdad no tengo como probarlo.
Saludos. te pido que me ayudes a difundir el blog! gracias