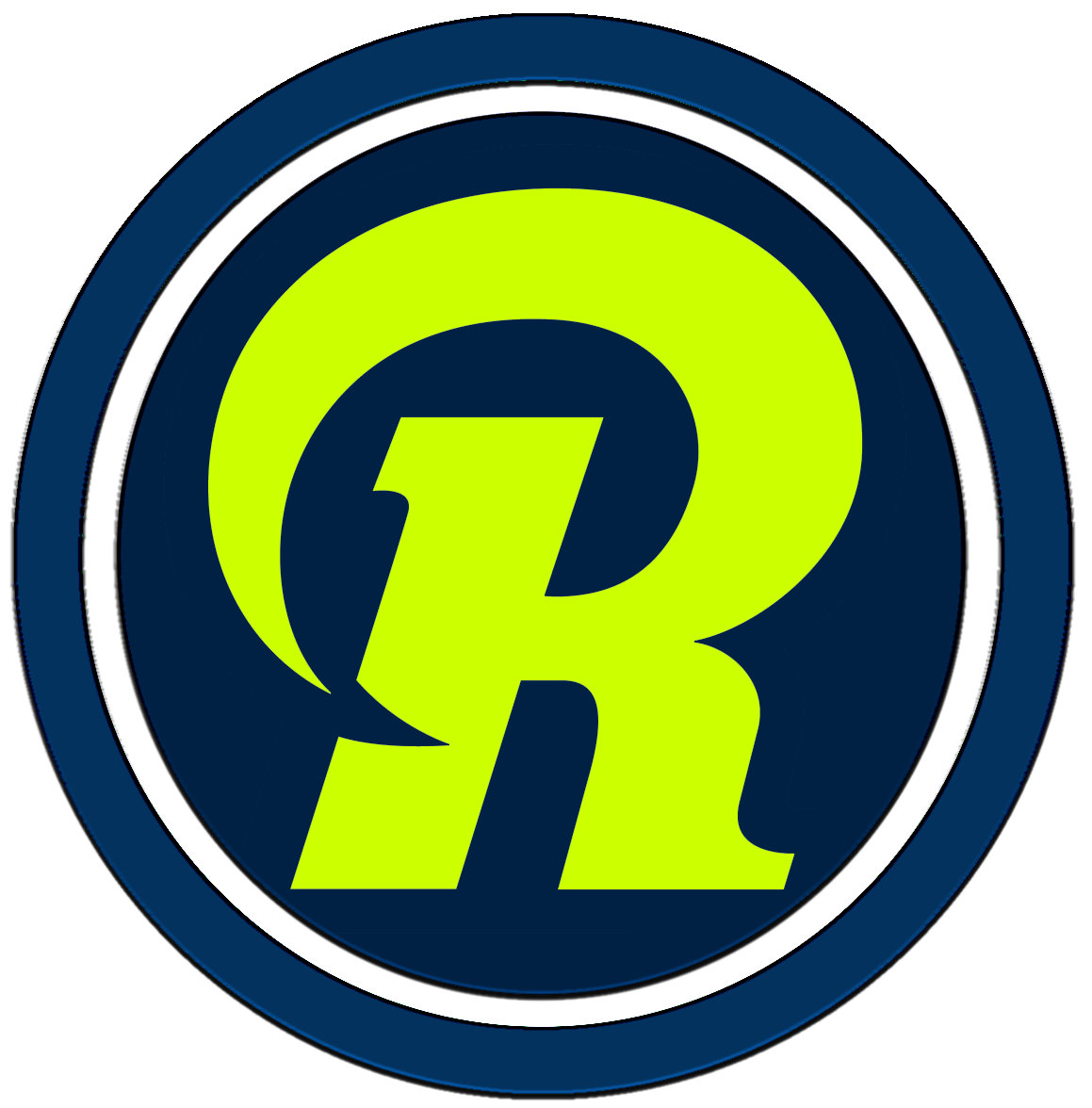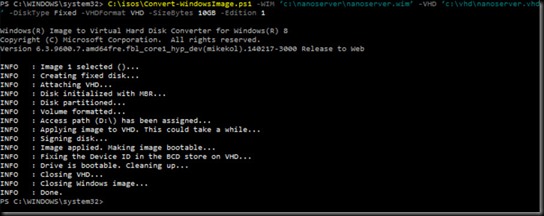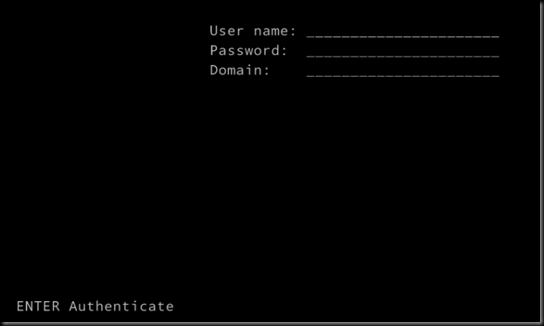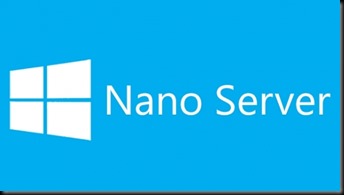 Hola, hoy vamosa hablar nuevamente de Windows Server 2016, y lo que es NANO Server. Similar a la version CORE de Windows Server 2012 y 2012R2 pero mejor aun. Windows Server 2016 Technical Preview nos permite esta nueva opción de instalación. Nano Server es un sistema operativo de servidor administrado de forma remota optimizada para las nubes privadas y datacenters. Como hemos dicho, es similar a Windows Server en modo Server Core, pero significativamente más pequeño, no tiene capacidad de inicio de sesión local y sólo es compatible con aplicaciones de 64 bits, sus herramientas y agentes. Esta instalación ocupa mucho menos espacio en el disco, inicia mucho más rápido, y no requiere demasiados cambios y/o reinicios. Cuando se reinicia, se reinicia mucho más rápido. La opción de instalación del servidor Nano está disponible para las ediciones Standard y Datacenter de Windows Server 2016.
Hola, hoy vamosa hablar nuevamente de Windows Server 2016, y lo que es NANO Server. Similar a la version CORE de Windows Server 2012 y 2012R2 pero mejor aun. Windows Server 2016 Technical Preview nos permite esta nueva opción de instalación. Nano Server es un sistema operativo de servidor administrado de forma remota optimizada para las nubes privadas y datacenters. Como hemos dicho, es similar a Windows Server en modo Server Core, pero significativamente más pequeño, no tiene capacidad de inicio de sesión local y sólo es compatible con aplicaciones de 64 bits, sus herramientas y agentes. Esta instalación ocupa mucho menos espacio en el disco, inicia mucho más rápido, y no requiere demasiados cambios y/o reinicios. Cuando se reinicia, se reinicia mucho más rápido. La opción de instalación del servidor Nano está disponible para las ediciones Standard y Datacenter de Windows Server 2016.
Nano Server es ideal para este tipo de escenarios:
-
Como host para máquinas virtuales Hyper-V, ya sea en grupos o no
-
Como anfitrión de almacenamiento de escalabilidad horizontal del servidor de archivos.
-
Como servidor DNS
-
Como un servidor web que ejecuta Internet Information Services (IIS)
-
Como host para las aplicaciones que se desarrollan utilizando patrones de aplicación de nube y se ejecutan en un sistema operativo invitado contenedor o máquina virtual
En esta nota veremos cómo configurar una imagen del servidor Nano con los paquetes que necesita, agregar controladores de dispositivo adicionales, e implementarlo de forma desatendida con un archivo Unattend.xml. También veremos las opciones para la gestión de Nano Server de forma remota, la gestión de la función de Hyper-V que se ejecuta en Nano Server y la configuración y administración de un clúster de conmutación por error de los equipos que ejecutan Nano Server.
Nano Server en una máquina virtual
Vamos a crear un VHD Nano Server que se ejecuta en una máquina virtual. Para implementar rápidamente Nano Server en una máquina virtual vamos a hacer lo siguiente>
-
Copiamos la carpeta NanoServerImageGenerator en nuestro disco duro.
-
Ejecutamos Windows PowerShell como administrador, cambiamos el directorio a la carpeta en la que hemos colocado la carpeta NanoServerImageGenerator y luego importamos el módulo con Import-Module .\NanoServerImageGenerator –Verbose
En caso de ser necesario, recordar ejecutar
Set-ExecutionPolicy RemoteSigned -
Creamos un disco duro virtual VHD que le ponga un nombre de equipo y que incluya los hyperv Tools, ejecutando el siguiente comando:
New-NanoServerImage -Edition Standard -DeploymentType Guest -MediaPath <path to root of media> -BasePath .\Base -TargetPath .\NanoServerVM\NanoServerVM.vhd -ComputerName <computer name>
Por ejemplo: New-NanoServerImage -Edition Standard -DeploymentType Guest -MediaPath f:\ -BasePath .\Base -TargetPath .\Nano1\Nano.vhd -ComputerName Nano1
En este ejemplo se crea un VHD desde una ISO montada como F: \. Al crear el disco duro virtual que utilizará una carpeta llamada Base en el mismo directorio en el que ejecutó New-NanoServerImage; se colocará el VHD (llamado Nano.vhd) en una carpeta llamada nano1 en la carpeta desde la que se ejecuta el comando. El nombre del equipo será nano1. El VHD que se genera contendrá la edición estándar de Windows Server 2016 y será adecuado para la implementación de máquinas virtuales Hyper-V. Si queremos una máquina virtual Generación 1, debemos crear una imagen de disco duro virtual mediante la especificación de una extensión .vhd en -TargetPath. Si generamos una máquina virtual Generación 2, debemos especificar la extension VHDX
-
En Hyper-V, debemos crear una nueva máquina virtual y utilizar el disco duro virtual que hemos creado en el punto anterior.
-
Luego, iniciamos la máquina virtual y listo, podemos conectarnos en a la máquina virtual, y podemos iniciar sesion sin inconvenientes.
-
Podemos obtener la dirección IP de la máquina virtual Nano Server y utilizar la comunicación remota de Windows PowerShell u otra herramienta de administración remota para conectarse y gestionar de forma remota la máquina virtual y de una forma mas amigable.
Nano Server en un equipo físico
También podemos crear un disco duro virtual que se ejecutará Nano Server en un equipo físico, y el uso de los controladores de dispositivo de pre-instalados. Para implementar rápidamente Nano Server en un equipo físico debemos hacer lo siguiente:
-
Copiamos la carpeta NanoServerImageGenerator en nuestro disco duro.
-
Iniciamos Windows PowerShell como administrador, cambiamos el directorio a la carpeta en la que hemos colocado la carpeta NanoServerImageGenerator y luego importamos el módulo con Import-Module .\NanoServerImageGenerator –Verbose
En caso de ser necesario, recordar ejecutar
Set-ExecutionPolicy RemoteSigned -
Crear un VHD que establece un nombre de equipo e incluye los controladores de OEM y Hyper-V ejecutando el siguiente comando que le pedirá una contraseña de administrador para el nuevo VHD:
New-NanoServerImage -Edition Standard -DeploymentType Host -MediaPath <path to root of media> -BasePath .\Base -TargetPath .\NanoServerPhysical\NanoServer.vhd -ComputerName <computer name> -OEMDrivers -Compute –Clustering
Ejemplo: New-NanoServerImage -Edition Standard -DeploymentType Host -MediaPath F:\ -BasePath .\Base -TargetPath .\Nano1\NanoServer.vhd -ComputerName Nano-srv1 -OEMDrivers -Compute –Clustering
En este ejemplo se crea un VHD desde una ISO montado como F: \. Al crear el disco duro virtual que utilizará una carpeta llamada Base en el mismo directorio en el que ejecutó New-NanoServerImage; se colocará el VHD en una carpeta llamada nano1 en la carpeta desde la que se ejecuta el comando. El nombre del equipo será Nano-srv1 y tendrá controladores OEM para el hardware instalado y tiene la función de Hyper-V habilitado.
- Ahora podemos iniciar la sesión como un administrador en el servidor físico en el que deseamos ejecutar el servidor VHD Nano.
Al copiar el VHD de este script se crea al equipo físico y configurarlo para que arranque desde este nuevo disco duro virtual. Para ello, como en el detalle anterior hacemos lo siguiente:
-
Montamos el VHD generado. En este ejemplo, se monta en D: \.
-
Bcdboot ejecutar d: \ windows.
-
Desmontar el disco duro virtual.
-
Arranque el equipo físico en el disco duro virtual Nano Server.
-
Podemos obtener la dirección IP de la máquina virtual Nano Server y utilizar la comunicación remota de Windows PowerShell u otra herramienta de administración remota para conectarse y gestionar de forma remota la máquina virtual y de una forma mas amigable.
Próximamente veremos como hacer esto en un video< pero tuve varios problemas para editarlo con lo que tengo que volver a grabarlo.
Saludos. Roberto Di Lello.