Making regular backup files of any important data you have is always a good idea. One way to back up e-mail messages is to use the Outlook AutoArchive feature. Archiving means moving messages to an archive folder at regularly scheduled intervals.
Another way to make a backup file, which is described in this article, involves exporting (copying) the contents of the message folder to a Personal Folders file (.pst) (Personal Folders file (.pst): Data file that stores your messages and other items on your computer. You can assign a .pst file to be the default delivery location for e-mail messages. You can use a .pst to organize and back up items for safekeeping.) using the Import and Export Wizard. This creates the backup .pst file. You can then copy the .pst file onto a CD or DVD for safekeeping or to move the data to another computer with Outlook installed.
Important You should not export items (item: An item is the basic element that holds information in Outlook (similar to a file in other programs). Items include e-mail messages, appointments, contacts, tasks, journal entries, notes, posted items, and documents.) that were created in multiple languages or in a language that is not supported by your system code page to a file type that does not support Unicode. For example, if you have items that were created in multiple languages in a Microsoft Outlook Personal Folders file (.pst), you should not export the items to a Microsoft Outlook 97-2002 Personal Folders file (.pst). The latter file type does not support Unicode. Therefore, all items that contain characters in a language other than those supported by the system code page in text fields other than the body of items, such as To, Subject, and ContactName and BusinessTelephoneNumber properties of Contact items, will be interpreted incorrectly and displayed as question marks (?) and other unintelligible text.
- On the File menu, click Import and Export.
- Click Export to a file, and then click Next.
- In the list, click Personal Folder File (.pst), and then click Next.
- Click the folder that contains the messages you want to back up. If the folder contains a subfolder that you want to include, select the Include Subfolders check box, and then click Next.
- Under Save exported file as, click Browse, and then specify a name and location for your backup file, for example, Mail Backup.
- If you back up a .pst file that you have backed up to before, click one of the following:
Replace duplicates with items exported Existing data will be overwritten with the information in the file being exported.
Allow duplicate items to be created Existing data will not be overwritten, and duplicate information will be added to the backup file.
Do not export duplicate items Existing data will be kept, and the duplicate information in the folder will not be copied to the backup file.
- Click Finish.
Other things you might want to do
Now that you have a backup file of your messages, the following are some things you might want to do:
- Open the data file to see its contents in Outlook.
- In case anything happens to your hard disk, you might want to make a copy of your backup file using the Personal Folders Backup tool. You can then copy your Outlook backup files to a CD, a DVD, or other removable media. The backup files are exact copies of the original files and are saved in the same file format. You can receive periodic reminders to back up your files.
- If you have an existing .pst file to which messages are being delivered, and you want to add the messages in your backed up .pst file to this .pst file, use the Import and Export Wizard to import the backed up .pst file.
- On the File menu, click Import and Export.
- Click Import from another program or file, and then click Next.
- Click Personal Folder File (.pst), and then click Next.
- In the File to import box, specify the path and file name of the .pst file you want to import.
- Click one of the following:
Replace duplicates with items imported Existing data will be overwritten with the information in the file being imported.
Allow duplicates to be created Existing data will not be overwritten, and duplicate information will be added to the current Outlook folder.
Do not import duplicate items Existing data will be kept, and the duplicate information in the file will not be copied to the current Outlook folder.
- Follow the remaining instructions in the Import and Export Wizard.
Important You should not export items that were created in multiple languages or in a language that is not supported by your system code page to a file type that does not support Unicode. For example, if you have items created in multiple languages in a Microsoft Outlook Personal Folders file (.pst), you should not export the items to a Microsoft Outlook 97-2002 Personal Folders file (.pst). The latter file type does not support Unicode. Therefore, all items that contain characters in a language other than those supported by the system code page in text fields other than the body of items, such as To, Subject, and ContactName and BusinessTelephoneNumber properties of Contact items, will be interpreted incorrectly and displayed as question marks (?) and other unintelligible text.
- If you just bought a new computer and want to use the .pst file that you backed up to create a new e-mail account, you can reconnect the backup data from your old computer to the new one.
Fuente: Microsoft.com
Saludos, Roberto.
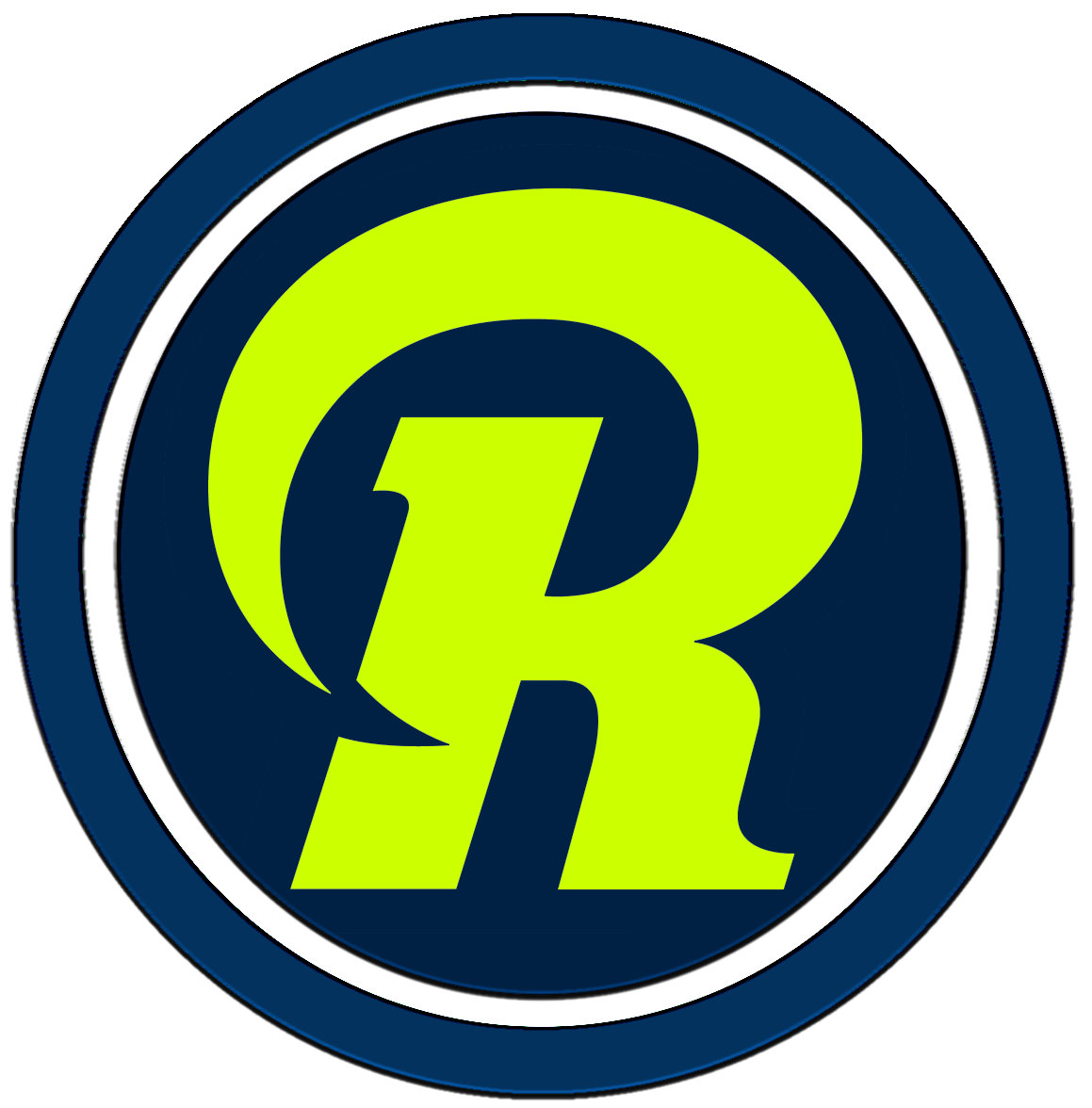
The next time I read a blog, Hopefully it does not fail me just as
much as this particular one. I mean, I know it was my choice to read through, but I truly believed you would
probably have something useful to talk about.
All I hear is a bunch of moaning about something you could possibly fix if you were not too busy searching for attention.
Really i don’t understand your comment, and your lost of time to publish it.
I know that the post you have read is something that the power users know, but we have many people that doesn’t know. Also, if your read the post in the final i say it’s a microsoft note, that i only publish again in mi site.
Sorry for that, but i recommend you to read more post, of course they are in spanish but you can use the translator to understand. We have many post for advanced user, and many labs for them.
See you.
It’s appropriate time to make a few plans for the future and it’s time to be happy. I’ve read this post and if I may I want to counsel you few fascinating things or tips. Perhaps you could write subsequent articles regarding this article. I wish to learn more issues about it!