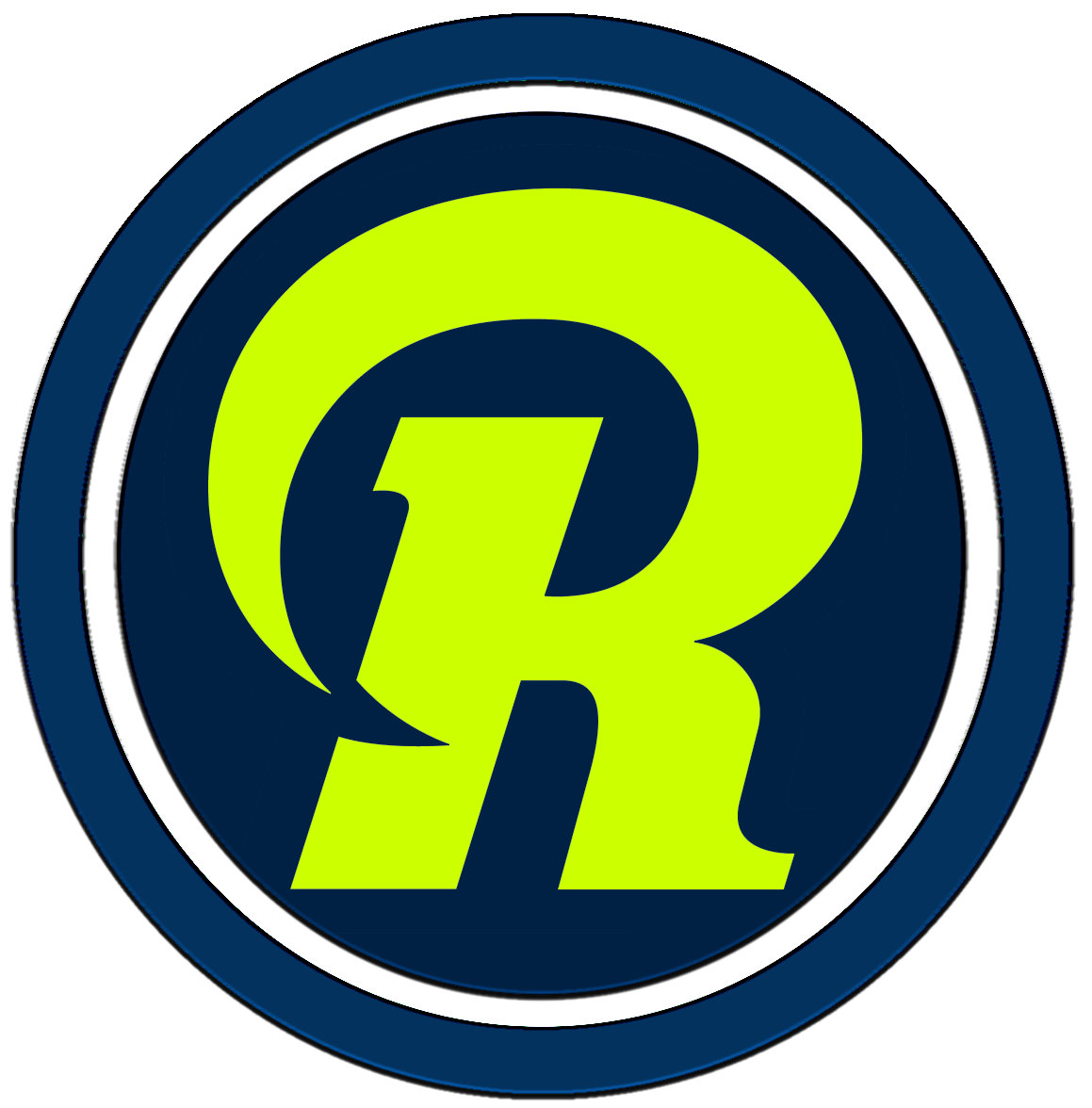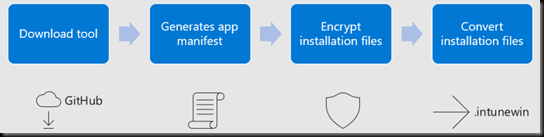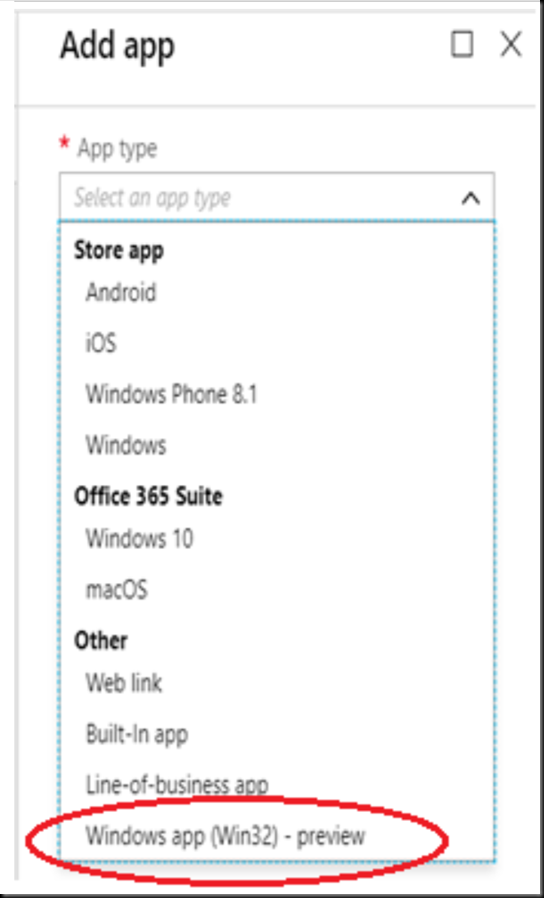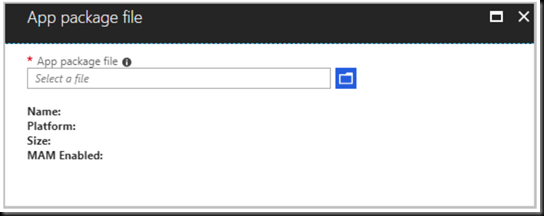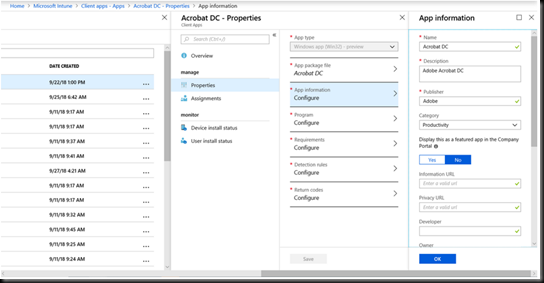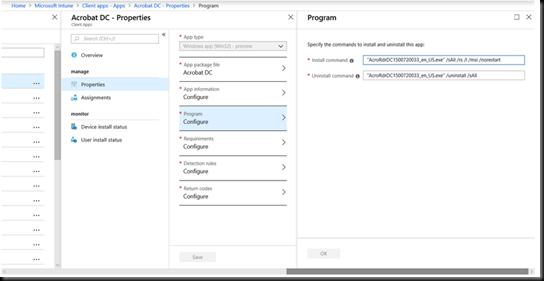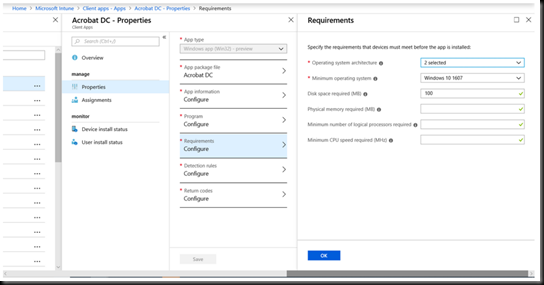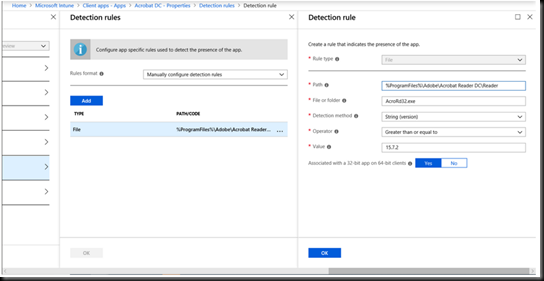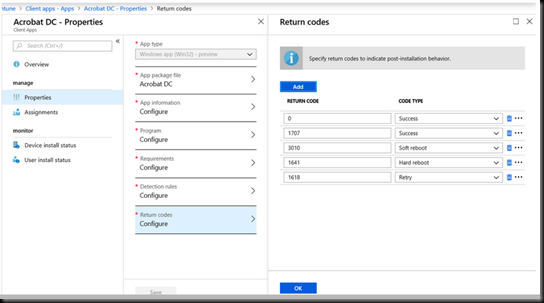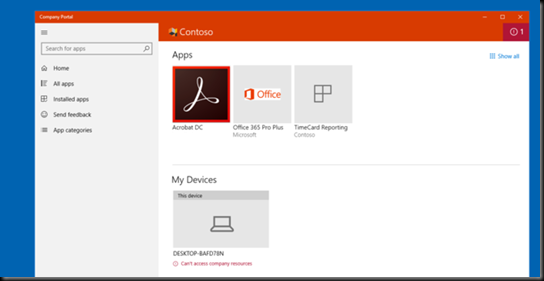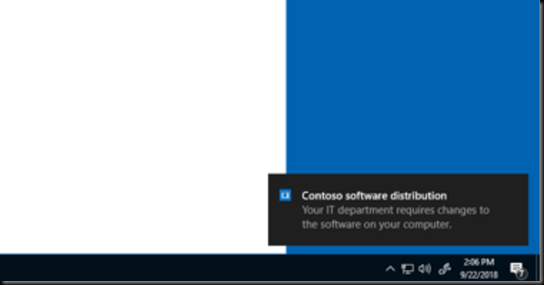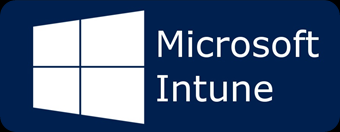 Una de las características más esperadas por los clientes de Microsoft Intune es la capacidad de implementar la mayoría de sus aplicaciones de Windows existentes en clientes de Windows administrados por MDM. Este artículo ofrece un vistazo a esta emocionante capacidad que se anunció en Microsoft Ignite. Sobre la base del soporte existente para aplicaciones de línea de negocio (LOB) y aplicaciones de Microsoft Store for Business, los administradores usarán Intune para agregar, instalar y desinstalar aplicaciones para usuarios de Windows 10 en una variedad de formatos como MSI, Setup.exe , o MSP. Intune evaluará las reglas de requisitos antes del inicio de la descarga / instalación de la aplicación y notificará a los usuarios finales sobre los requisitos de estado o reinicio mediante el Centro de acción de Windows 10. Esta capacidad totalmente basada en la nube proporcionará la flexibilidad y simplicidad de administración para ayudar a las organizaciones a cambiar al escritorio moderno. La función de Intune está creada por el mismo equipo que perfeccionó la implementación de la aplicación de Windows a través del Administrador de configuración, sirviendo aplicaciones a cientos de miles de PC con Windows en todo el mundo. Se espera que la vista previa pública para la implementación de la aplicación de Windows esté disponible en la próxima versión de Intune, y continuaremos agregando nuevas capacidades significativas en los próximos meses, en función de sus comentarios .
Una de las características más esperadas por los clientes de Microsoft Intune es la capacidad de implementar la mayoría de sus aplicaciones de Windows existentes en clientes de Windows administrados por MDM. Este artículo ofrece un vistazo a esta emocionante capacidad que se anunció en Microsoft Ignite. Sobre la base del soporte existente para aplicaciones de línea de negocio (LOB) y aplicaciones de Microsoft Store for Business, los administradores usarán Intune para agregar, instalar y desinstalar aplicaciones para usuarios de Windows 10 en una variedad de formatos como MSI, Setup.exe , o MSP. Intune evaluará las reglas de requisitos antes del inicio de la descarga / instalación de la aplicación y notificará a los usuarios finales sobre los requisitos de estado o reinicio mediante el Centro de acción de Windows 10. Esta capacidad totalmente basada en la nube proporcionará la flexibilidad y simplicidad de administración para ayudar a las organizaciones a cambiar al escritorio moderno. La función de Intune está creada por el mismo equipo que perfeccionó la implementación de la aplicación de Windows a través del Administrador de configuración, sirviendo aplicaciones a cientos de miles de PC con Windows en todo el mundo. Se espera que la vista previa pública para la implementación de la aplicación de Windows esté disponible en la próxima versión de Intune, y continuaremos agregando nuevas capacidades significativas en los próximos meses, en función de sus comentarios .
Haga clic aquí para ver el video a pedido de la sesión relacionada por Mahyar Ghadiali , Administrador Senior de Programas, en Microsoft Ignite 2018. Este artículo proporciona un breve resumen de los pasos que puede seguir una vez que esté disponible la vista previa. No reemplaza la documentación oficial del producto Intune que proporcionará los detalles completos en el momento del lanzamiento.
Vista general del proceso
El proceso general es bastante sencillo. Primero empaquetas y subes tus aplicaciones existentes a Intune usando una nueva utilidad. Luego, configura las propiedades de la aplicación relevantes y agrega la aplicación al catálogo del Portal de la empresa de Intune. Finalmente, asigna las aplicaciones a usuarios específicos o grupos de usuarios, opcionalmente marcando las aplicaciones como destacadas, requeridas o disponibles. La administración basada en la nube simplifica el monitoreo y la solución de problemas durante el ciclo de vida de la aplicación. Comencemos con algunos de los requisitos previos
Pre-requisitos del cliente y de la aplicación.
-
Windows 10 versión 1607 o posterior (Enterprise). Actualmente estamos probando las ediciones Pro y Educación de Windows 10 versión 1607 y nos complacerá escuchar sus comentarios.
-
El cliente de Windows 10 debe ser:
-
se unió a Azure Active Directory (AAD) o Hybrid Azure Active Directory, y
-
inscrito en Intune (gestionado por MDM)
-
-
El tamaño de la aplicación de Windows tiene un límite de 2 GB por aplicación en la vista previa pública. En este artículo, lo llamaremos "aplicación Win32".
Preparar contenido para subir a Intune
Para poder implementarlo en los clientes de Windows 10, debe cargar su aplicación de Windows existente en la nube de Intune. Para preparar la aplicación para cargar, descargue la herramienta de empaquetado de aplicaciones Intune Win32 de GitHub . Apunte la herramienta a su directorio de instalación, que debe incluir todos los archivos para la instalación correcta de su aplicación. Esto genera un archivo de manifiesto de aplicación, y cifrará y comprimirá el paquete del instalador para producir un paquete con la extensión de archivo .intunewin . Esto no cambia o de otro modo vuelve a empaquetar el contenido de su aplicación. Es simplemente una optimización para subir a la nube.
Crear, asignar y monitorear una aplicación Win32
Muchas organizaciones utilizan aplicaciones Win32 personalizadas que normalmente se escriben en la empresa o por un tercero. Los siguientes pasos proporcionan orientación para ayudarlo a agregar una aplicación Win32 estándar a Intune.
Paso 1: en el panel Agregar aplicación , seleccione la aplicación de Windows (Win32) – vista previa de la lista desplegable provista.
Paso 2: en el panel de agregar aplicación, seleccione el archivo del paquete de la aplicación para seleccionar un archivo. En el panel del archivo del paquete de la aplicación , haga clic en el botón de exploración y seleccione el paquete de instalación de Windows que creó anteriormente con la extensión .intunewin . Haga clic en Aceptar cuando haya terminado.
Paso 3: Ahora configurará las propiedades de la aplicación dentro del panel de agregar aplicación.
Seleccione la información de la aplicación para configurar un nombre y otros metadatos de la aplicación utilizados por el administrador para identificar y monitorear la aplicación. Este es el nombre que se muestra en el Portal de la empresa de Windows y que el usuario final selecciona para iniciar la aplicación. Los administradores de TI pueden elegir clasificar las aplicaciones o resaltarlas como "Aplicaciones destacadas" en el portal de la compañía.
Paso 4: configure los detalles de la instalación de la aplicación en las propiedades del Programa , como cualquier modificador de línea de comandos y opciones para realizar la instalación y desinstalación.
Paso 5: Configurar la aplicación ‘ Requisitos’ , aún en el panel de agregar aplicación. Las reglas de requisitos se ejecutan en el momento de la instalación para que tenga más posibilidades de éxito al implementar su aplicación. Las reglas de requisitos son útiles porque protegen contra la descarga de contenido en la máquina cliente de destino por Intune hasta que se cumplan los requisitos.
Paso 6: configure las reglas de detección de la aplicación para evitar la redistribución de la aplicación repetidamente en un dispositivo. La aplicación no se instalará en un sistema en el que ya esté instalada. La expresión de su método de detección se puede crear creando varias reglas utilizando el código de producto de MSI, registro y archivo. Si su entorno requiere métodos de detección más detallados, puede implementar scripts de PowerShell para detectar la aplicación.
Paso 7: configure los códigos de retorno de la aplicación, aún dentro del panel "Propiedades" del panel "agregar aplicación". Las entradas de código de retorno se agregan de forma predeterminada durante la creación de la aplicación. Sin embargo, puede agregar códigos de retorno adicionales o cambiar los códigos de retorno existentes. Seleccione Códigos de retorno y cambie esta configuración solo si debe personalizar el comportamiento de reintento de instalación de la aplicación o el comportamiento posterior a la instalación.
Paso 8: Ya estás listo para agregar la aplicación. En el panel Agregar aplicación , verifique que haya configurado la información de la aplicación correctamente. Seleccione Agregar para cargar la aplicación en Intune.
Paso 9: la asignación y el monitoreo de la aplicación es uno de los beneficios clave de administrar el software de Windows con Intune. Una vez que su aplicación se haya cargado en Intune, estará visible en la consola de Intune.
Paso 10: El usuario final verá las notificaciones del Centro de acción de Windows para las instalaciones de aplicaciones requeridas y disponibles. La siguiente imagen muestra un ejemplo de una notificación en la que la instalación de la aplicación no se completa hasta que se reinicia el dispositivo.
Espero les sea de interes y utilidad. Saludos. Roberto Di Lello