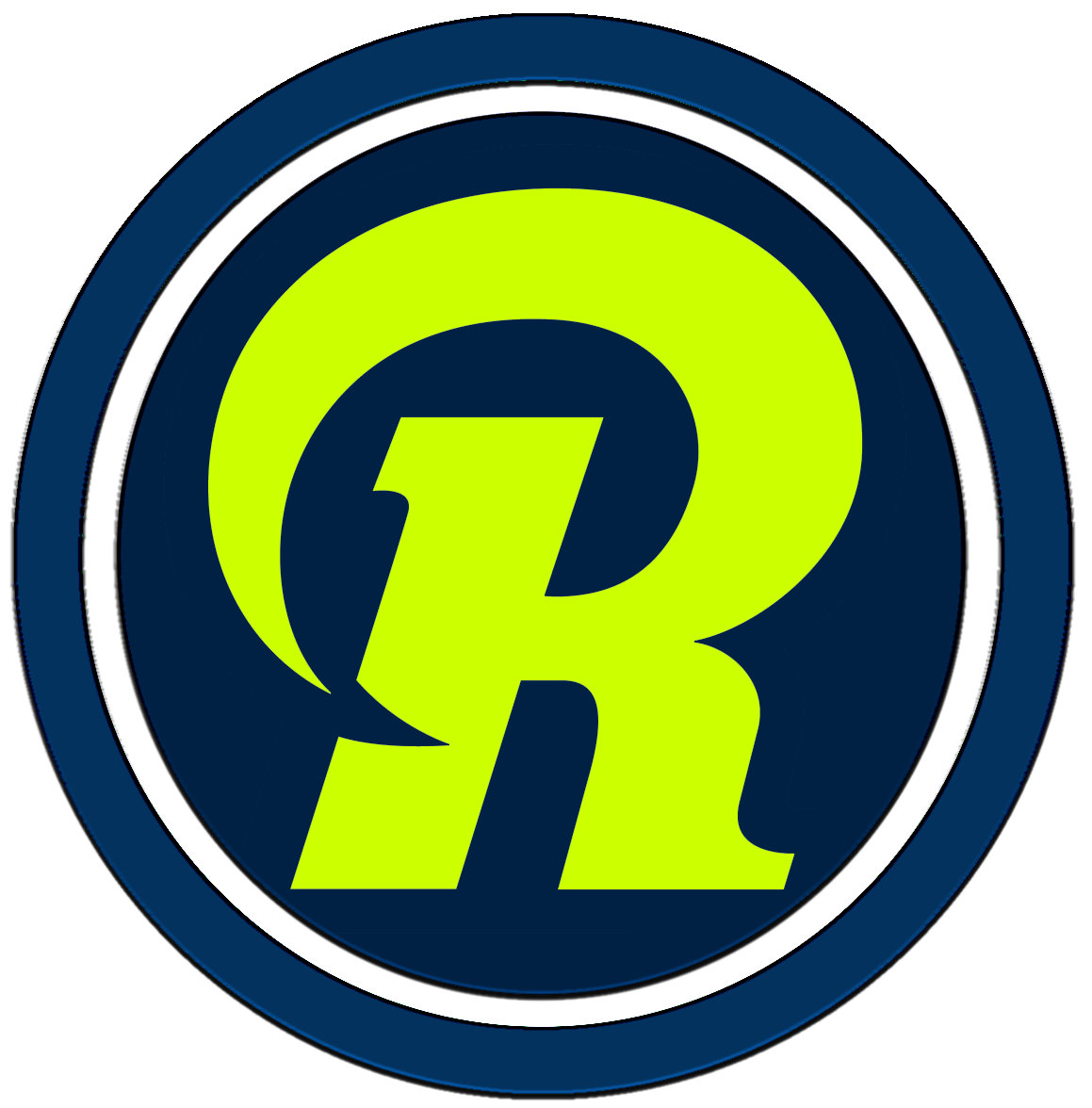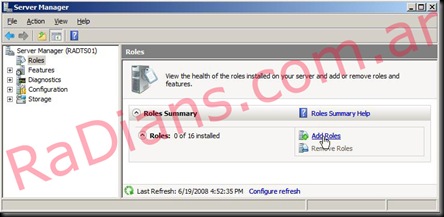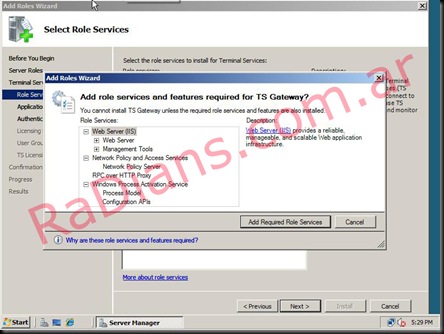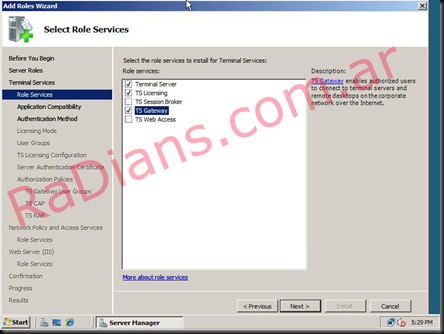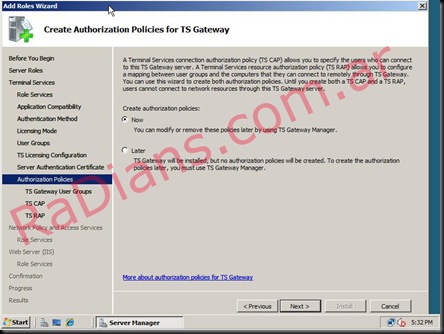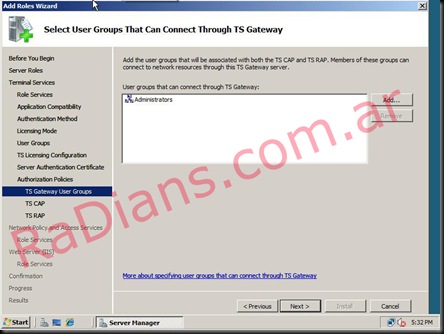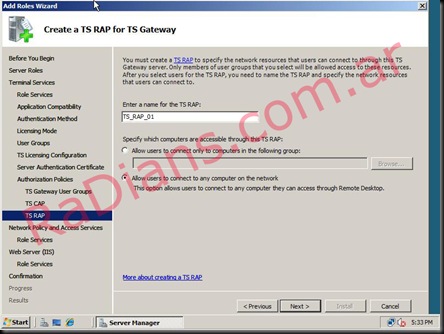He recibido varias consultas sobre Terminal Services con servidores Windows Server 2008 R2 y como lo podemos utilizar en nuestra arquitectura de Directory Services. Por lo que estoy reescribiendo esta nota, si bien ya lo hablamos en otras oportunidades la idea es de refrescar los conocieminetos y realizar el paso a paso de la configurarion de este feature. Proximamente haremos lo mismo pero con Windows Server 2012 R2 o con Windows Server 2016. Espero que les sirva de ayuda, Saludos. Roberto Di Lello.
Lo que queremos configurar es lo siguiente, aqui tienen una imagen del entorno completo es la siguiente:
Como es muy largo el procedimiento lo escribiré en partes.
1. Dentro de la consola Server Manager seleccionamos Add Role.
2. De la lista de roles disponibles seleccionamos Terminal Server y hacemos un clic en Next.
3. Hacemos un clic en Next de la pantalla donde nos da una breve introduccion de lo que es Terminal Services.
Terminal Services nos provee la posibilidad de habilitar a los usuarios utilizar programas instalados en un terminal server o acceder al escritorio de windows desde la red corporativa o desde internet.
4. Ahora seleccionamos los roles
Terminal Server, habilita acceder a programas por terminal o al desktop. Los usuarios pueden conectarse a una terminal ejecutar programas, guardar archivos y utilizar servicios de red a travez del server.
TS Licensing: nos permite administrar las licencias de los clientes (CALs) y ver su disponibilidad.
TS Gateway: permite a los usuarios autorizados conectarse a los servidores terminal y a los remote desktops de la red corporativa desde internet.
Recordemos que este rol requiere instalar el IIS (Web Server y Management Tools), Network Policy and Access Services, RPX over HTTP Procy, Windows Process Activation Services (Process Model y Configuration APIs)
5. Hacemos un clic en Next, a la ventana donde nos explica el tema de compatibilidad de aplicaciones.
6. Ahora especificamos el método de autenticación. Básicamente esto indica que tipo de cliente permitiremos, si la ultima versión de RDP o las anteriores. Hacemos un clic en Next.
7. Ahora debemos seleccionar el tipo de licenciamiento que vamos a utilizar, si es Per Device o Per User o si deseamos configurarlo despues. Hacemos un clic en Next.
8. Seleccionamos al grupo o a los grupos a los cuales vamos a permitirles acceder vía remota, y hacemos un clic en Next.
9. Como seleccionamos el rol TS Lincensing, debemos seleccionar a que scope aplica, en nuestro caso seleccionamos The Domain y hacemos clic en Next.
10. Seleccionamos Create a self-signed certificate for SSL encryption, y hacemos un clic en Next.
11. Ahora debemos indicar si la política de autorización ya que hemos seleccionado el rol TS Gateway, seleccionamos NOW y presionamos el botón Next.
12. Seleccionamos el o los grupos que tienen acceso a través de este rol, y hacemos clic en Next.
13. Ingresamos un nombre para el TS_CAP y seleccionamos el método de autenticación. Luego hacemos clic en Next.

14. Debemos Ingresar el nombre para el TS RAP, y si es necesario configurar las restricciones adicionales. En nuestro caso seleccionamos Allow users to connect to any computer on the network, luego hacemos clic en Next.
Bueno, esto es todo por hoy, les recomiendo que hagan un save state de las VMs y seguiremos la próxima semana.