![Microsoft_Windows_Virtual_PC_logo[1] Microsoft_Windows_Virtual_PC_logo[1]](https://www.radians.com.ar/Articulos/Images/e09461813a67_D7AD/Microsoft_Windows_Virtual_PC_logo1_thumb.png) Hoy vamos a ver como implementar Hyper-V en nuestros entornos de Windows 8, ya que por defecto viene deshabilitada. Ya hemos hablado en otra oportunidad de los requerimientos y de algunas de las características de esta tecnología, pueden reveer el contenido en los siguientes links:
Hoy vamos a ver como implementar Hyper-V en nuestros entornos de Windows 8, ya que por defecto viene deshabilitada. Ya hemos hablado en otra oportunidad de los requerimientos y de algunas de las características de esta tecnología, pueden reveer el contenido en los siguientes links:
* Hyper-V en Windows 8 y el tema del SLAT. Que es eso y como nos afecta?
* Windows 8 en entornos corporativos. Windows 8 en la empresa.
El cliente de Hyper-V en Windows 8 es compatible con sistemas operativos de 32-bits y 64-bits con la salvedad, de que si nuestro equipo es de 32 bits, sólo podremos instalar las herramientas de administración de Hyper-V, que nos servirá para poder gestionar de forma remota los equipos virtuales remotos instalados en servidores virtuales.
En cambio, si nuestro equipos es de 64 bits y tenemos todos los requerimientos de hardware que comentamos en notas anteriores, podremos implementar de forma completa el feature y poder crear y administrar máquinas virtuales a través de Hyper-V a nivel local.
Nuestro cliente Hyper-V soporta múltiples formas de almacenamiento, incluyendo IDE, iSCSI, SMB y unidades flash USB. Además, disponemos de todas las mejoras de seguridad y de gestión de Windows 8, como el Cifrado BitLocker, Secure Boot, y demás. Es compatible con hasta 12 monitores, dispositivos USB, la mayoría de redes inalámbricas, y los estados de hibernación y sleep, audio 3D y multi-touch.
Para habilitar el feature vamos al Panel de Control:
Seleccionamos Programas
Luego seleccionamos Activar o desactivar las características de Windows
Ahora debemos buscar dentro de las distintas características de Windows 8, el feature llamado Hyper-V. Ahí tienes distintas opciones, observamos que si nuestro equipo es 32bts o no soporta SLAT, tendremos grisado el ítem Plataforma de Hyper-V por lo que nos dejara instalar solamente la consola. Si nuestro equipo soporta SLAT e igualmente nos aparece grisado, verifiquemos en la BIOS del equipo que este habilitado.
Aceptamos los cambios y veremos las siguientes pantallas de progreso:
Hacemos un clic en cerrar. Una vez que Hyper-V está implementado, deberemos reiniciar el equipos para para completar la instalación; si es que hemos instalado la plataforma. Si lo instalamos la consola no será necesario. Al reiniciar, podremos crear y administrar máquinas virtuales a través de Hyper-V Manager o el módulo de Hyper-V para Windows PowerShell.
También puede usar la consola para conectarnos a nuestros equipos de virtualización; y podemos utilizar Virtual Machine Connection para conectarnos remotos a nuestras VMs.
Para habilitar Hyper-V Client mediante Windows PowerShell, podemos escribir lo siguiente:
Enable-WindowsOptionalFeature-Online-FeatureName Microsoft-Hyper-V
Veos como quedo implementado en nuestro Inicio de Windows 8:
Si ejecutamos la consola de Hyper-V veremos lo siguiente: Aquí podemos conectarnos a otros servidores Hyper-V, solo debemos tener en cuenta que debe ser de la misma versión de Hyper-V, ósea Windows Server 2012.
Después el proceso de creación de maquinas virtuales es igual al que venimos utilizando en Hyper-V desde Windows Server 2008. Este el es procedimiento para la implementación del rol en Windows 8.
Espero que les sea de interés. Saludos, Roberto Di Lello.
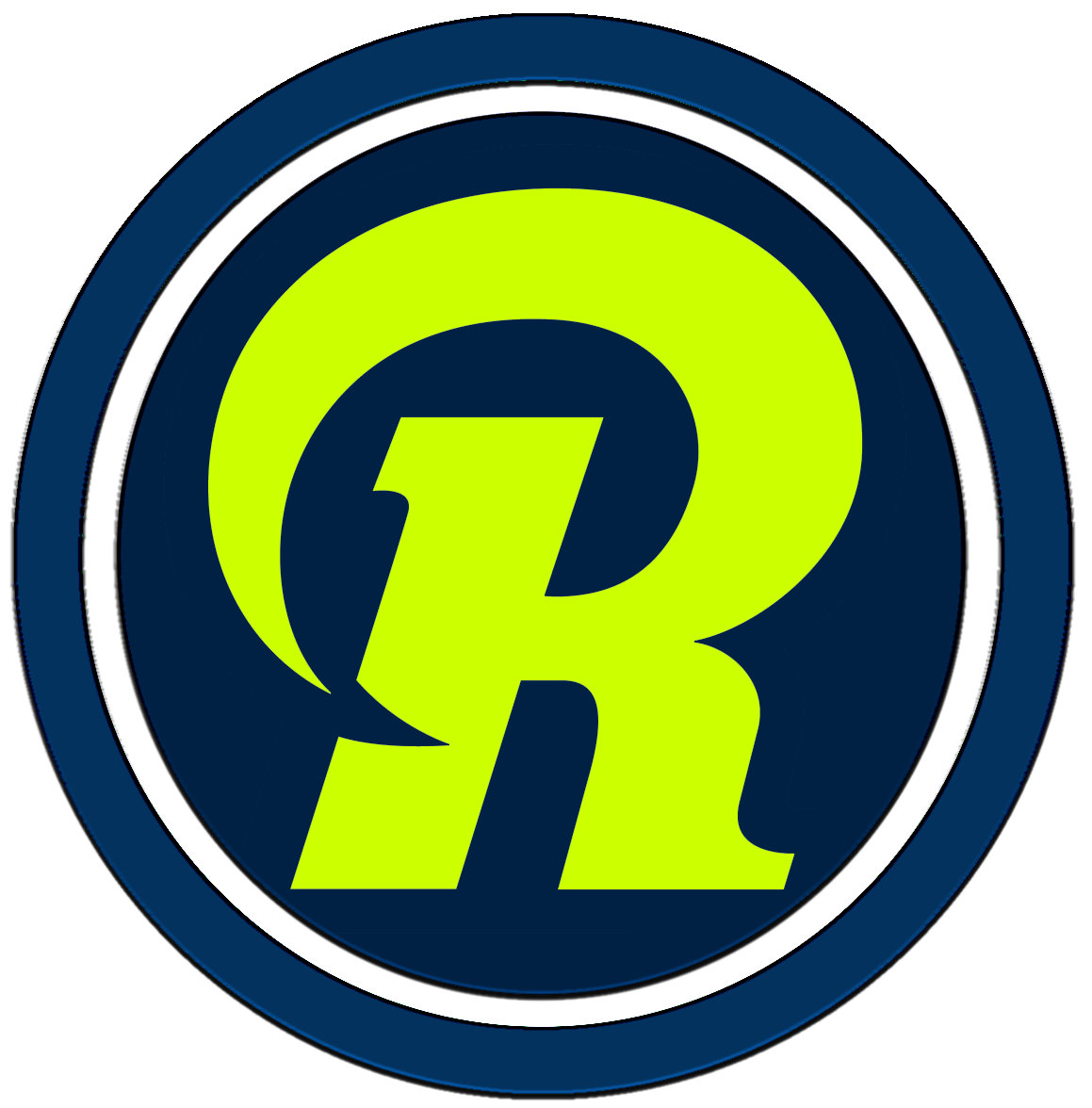
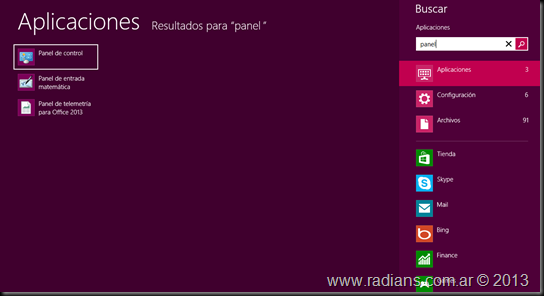
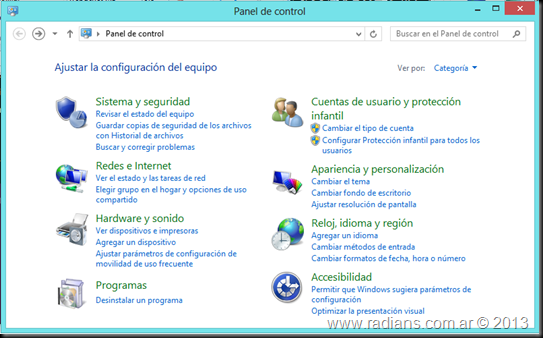
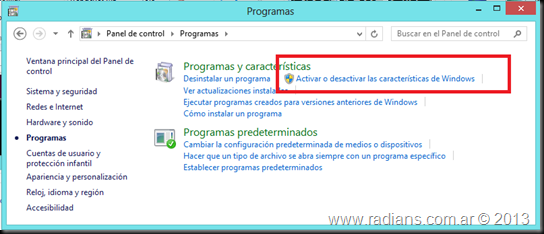
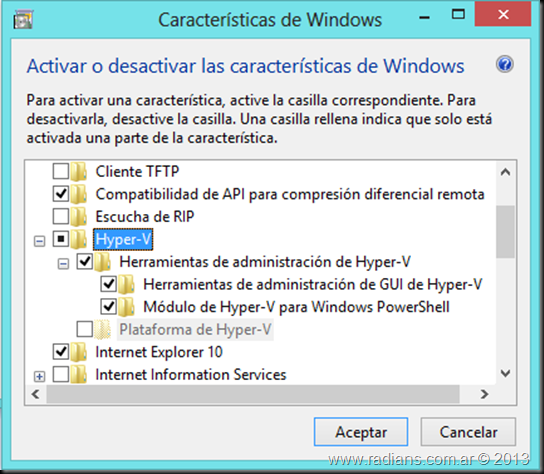
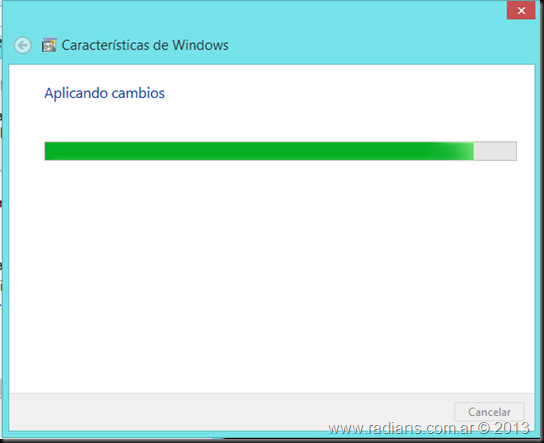
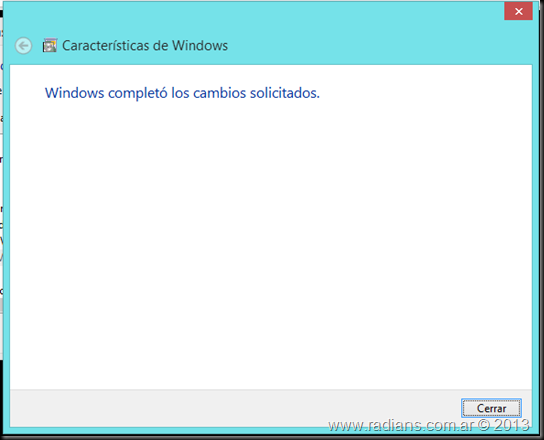
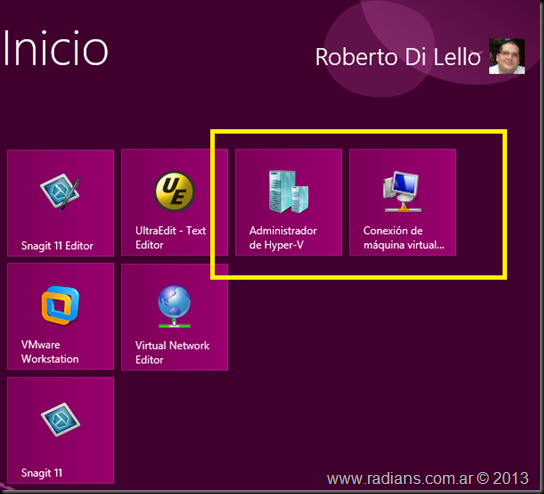
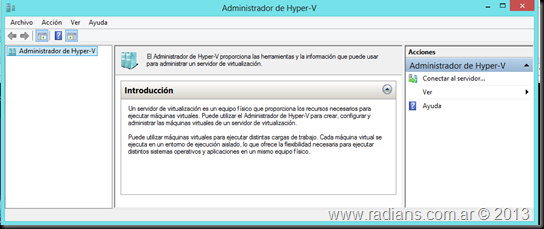
Excelente tu página, la vengo viendo desde hace meses y he conseguido material tan útil! Con respecto a Hyper-V en Windows 8, tremenda característica que nos servirá mucho pero tengo un pequeño problema y quisiera saber si me puedes ayudar. Tengo una PC con procesador Core2 Quad Q6600 y una laptop con un Core2 Duo T6570 con 4GB de RAM en cada equipo, en ambos tengo el mismo problema, cuando intento instalar el Hyper-V me aparece deshabilitada la opción de selccionar Plataforma de Hyper-V y me sale una nota que dice “No se puede instalar Hyper-V: el procesador no tiene capacidades de traducción de direcciones de segundo nivel (SLAT)”. Hay algo que pueda hacer o simplemente mis equipos no soportan esta tecnología? Gracias de antemano y mis más sinceras felicitaciones por tu página desde Venezuela
Rogelio Hernandes, muchas gracias por participar.
Te cuenta unas cosas. Lo que podes verificar es por medio del coreinfo, tal como explico en la siguiente nota: Hyper-V en Windows 8 y el tema del SLAT. Que es eso y como nos afecta? http://www.radians.com.ar/blog/?p=1823. Ahora si tu equipo no soporta SLAT, no te queda otra que cambiar el hardware. Por otro lado, recuerda que para sacarle el 100% a esta funcionalidad deberias tener todos tus equipos de virtualizacion en Hyper-V v3 (Windows 8 y Windows Server 2012).
Aprovecho la oportunidad para agradecerte por participar del blog y ayudar a que siga creciendo; y te pido que nos ayudes a difundirlo con tus amigos y contactos! Te cuento que hay mucho material en el. Te invito a que veas los labs, videos, tutoriales, notas. Si querés buscar un tema o necesitas ayuda, tenés la solapa AYUDA donde explico un poco como hacerlo, sino también tenés el buscador de google. Saludos a todos ahi en Venezuela!
Espero te sean de utilidad. Saludos!
[…] a algunos de los mejores expertos en Open Source. Uno de sus trabajos, por ejemplo, mejorar la tecnología Hyper-V y soporte para […]
Hola Roberto, soy Jesús desde España,veras soy un aficionado a trastear con los sistemas operativos, y anoche descubrí por casualidad el hiper v, tengo windows 8 desde hace una semana y probandolo, pero ayer, buscando en la web virtualizacion windows 8, descubrí este hiper v; lo instalé, probé con instalar windows 7 y perfecto, me costó conectar le red, pero buscando en internet, tambien lo conseguí, y hoy buscando solución a dos cosas mas, he encontrado tu blog y me he decidido a escribirte, espero me puedas ayudar.
Veras, el primer problema es que cuando me voy a resolucion de pantalla en el sistema virtualizado, no me da opcion a poner la pantalla en 1366×768 que es el maximo de mi portatil, el maximo que me permite es 1024×768, he intentado agregar hardware, pero no me da opcion de graficos, ? como lo podría hacer para tener pantalla completa, como por ejemplo virtualbox, cuando instalamos guestaditions?
Bien, el otro problema, ya aprovecho, y si puedo solucionar las dos cosas, es que el sistema virtualizado no tiene sonido, tampoco me deja en configuración de maquina virtual añadir o configurar sonido.
Bien, nada mas, espero tu ayuda si puedes y aprovecho para felicitarte por este blog que nos sirve a nosotros los ignorantes en estos temas, pero como te digo me gustan bastante, trastear con las nuevas tecnologías.
Un saludo, mis mejores deseos, Jesús
Jesus, muchas gracias por comentar. Respecto a su problema, es medio complejo el tema de la resolucion porque 1366×768 no siempre queda bien. La solucion facil es utilizar RDP, por ese edio no tenes problema. Ahora si queres hacerlo por medio del cliente, no tengo una solucion puntual, ya que lo hemos solucionado en diversos equipos pero todas configuraciones distinta. Lo que te queda es ir probando las distintas configuraciones.
Con respecto a la musica, la verdad nunca utilice musica en una VM de hyper-v. Siempre son entornos productivos que no lo necesitan. Si lo he utilizado con vmware o con virtualpc y funciona bien. En hyper-V creo que tenes que agregar el hardware y ahi quedaria funcionando, y dependiendo del SO debes habilitar el sonido.
Aprovecho la oportunidad para agradecerte por participar del blog y ayudar a que siga creciendo; y te pido que nos ayudes a difundirlo con tus amigos y contactos! Te cuento que hay mucho material en el. Te invito a que veas los labs, videos, tutoriales, notas. Si querés buscar un tema o necesitas ayuda, tenés la solapa AYUDA donde explico un poco como hacerlo, sino también tenés el buscador de google. Saludos!